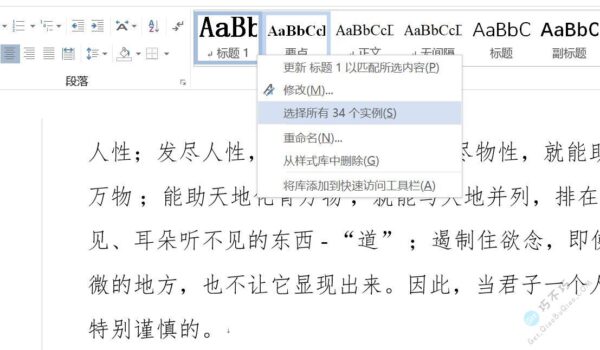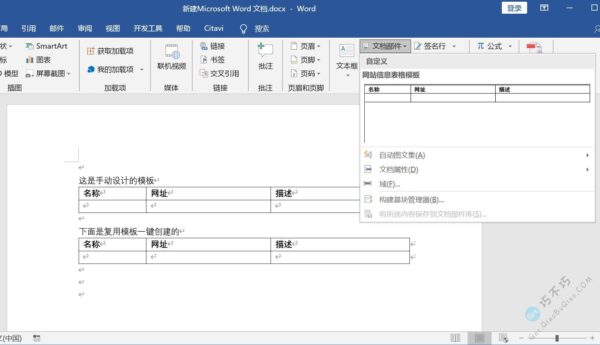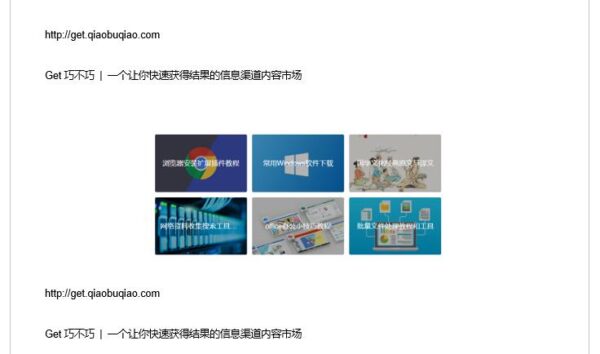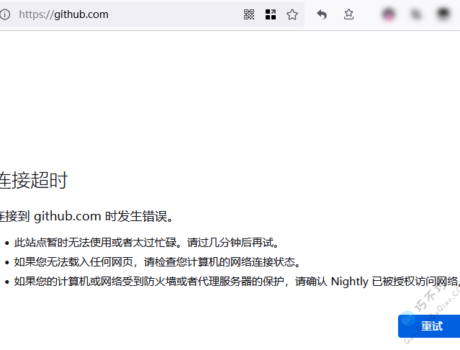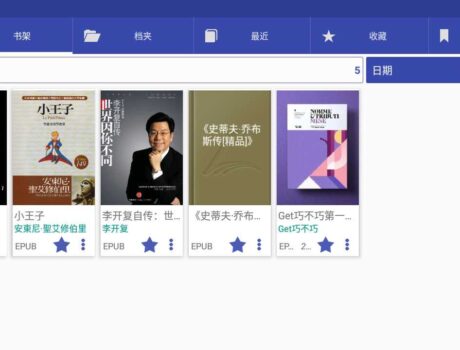本文的内容主要是可以帮助你制作一些带功能性的word文档。
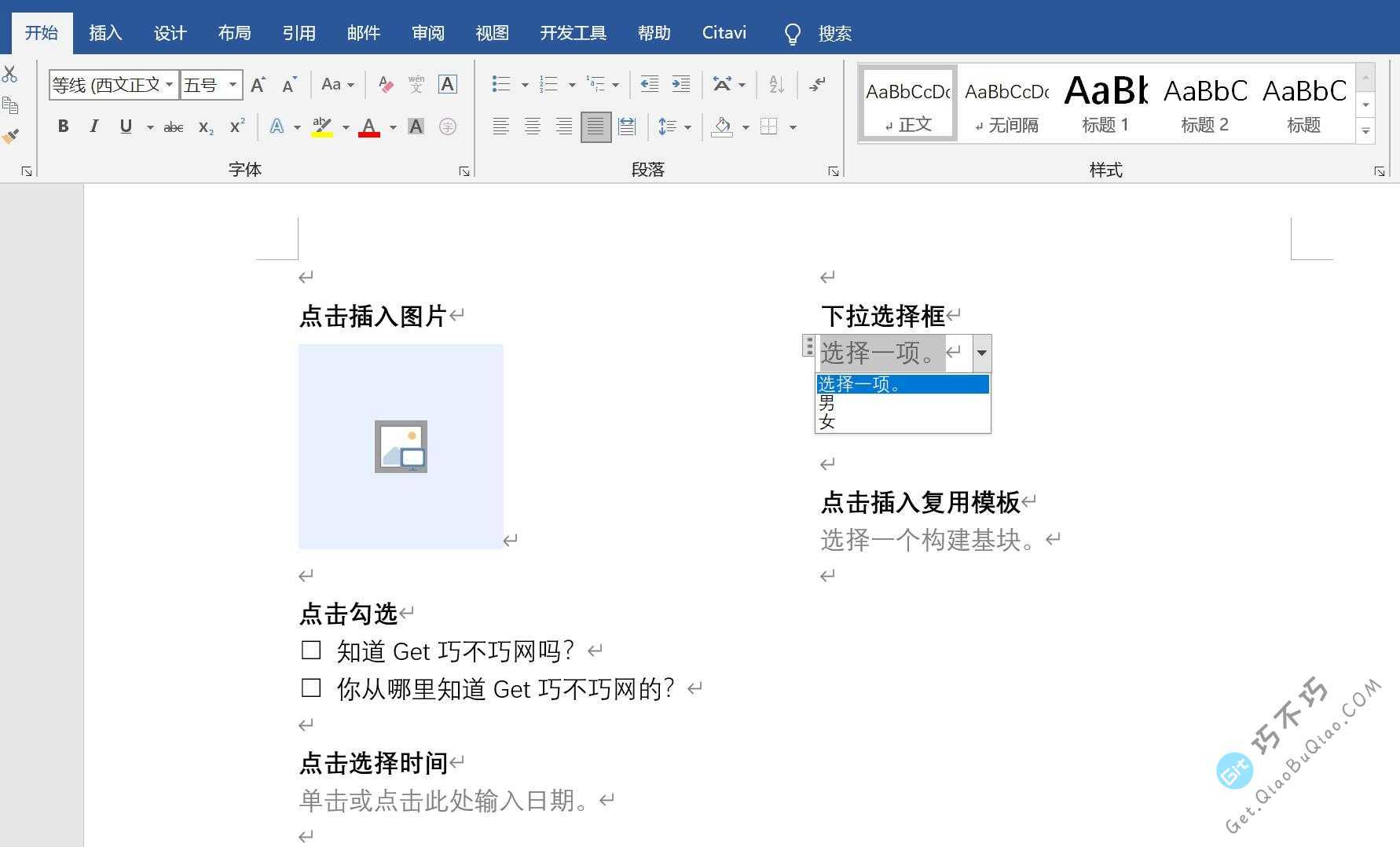
使用演示/实现教程
我制作了一个表格模板,记录学生信息的,填写信息时,只要点击即可选择。下面介绍的是几个最常用的控件,还有一些没有写,大家自己尝试,用法都还算比较简单。
开启开发工具
依次按下图点击,即可打开开发者工具,出现控件菜单。
1、文件
2、更多(在高分辨率显示器下,可能没有这一项)
3、选项
4、自定义功能区
5、主选项卡
6、下拉、勾选开发者工具
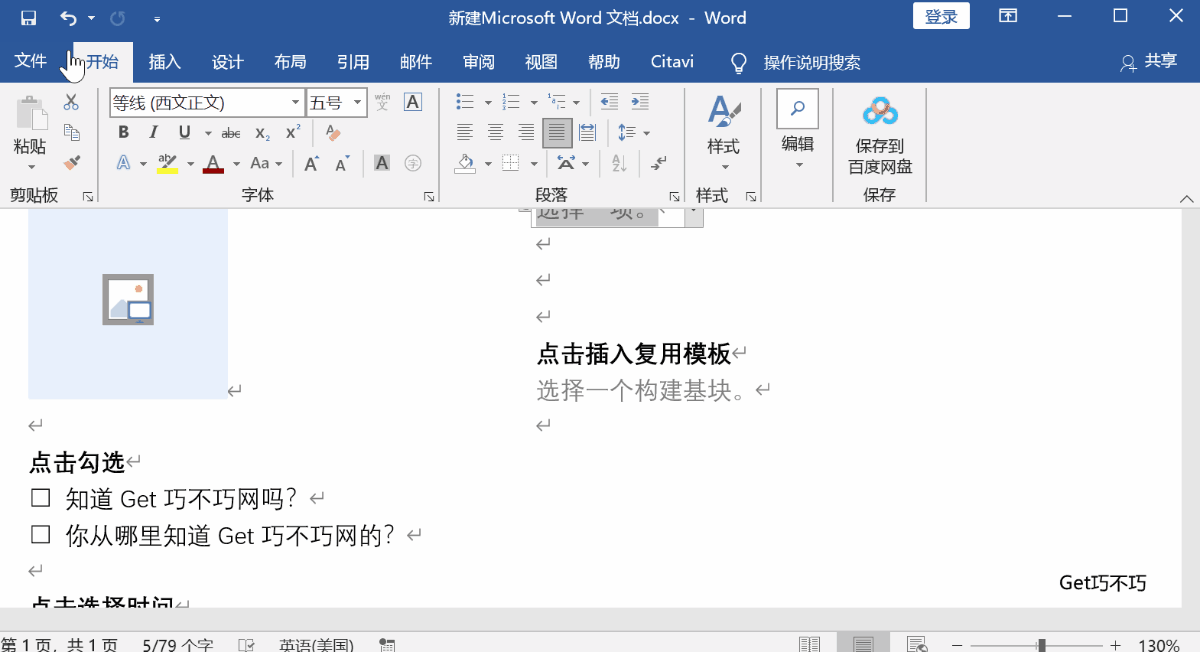
插入图片控件
首先添加一个图片控件,填信息时,点击图片控件即可选择添加一张图片。
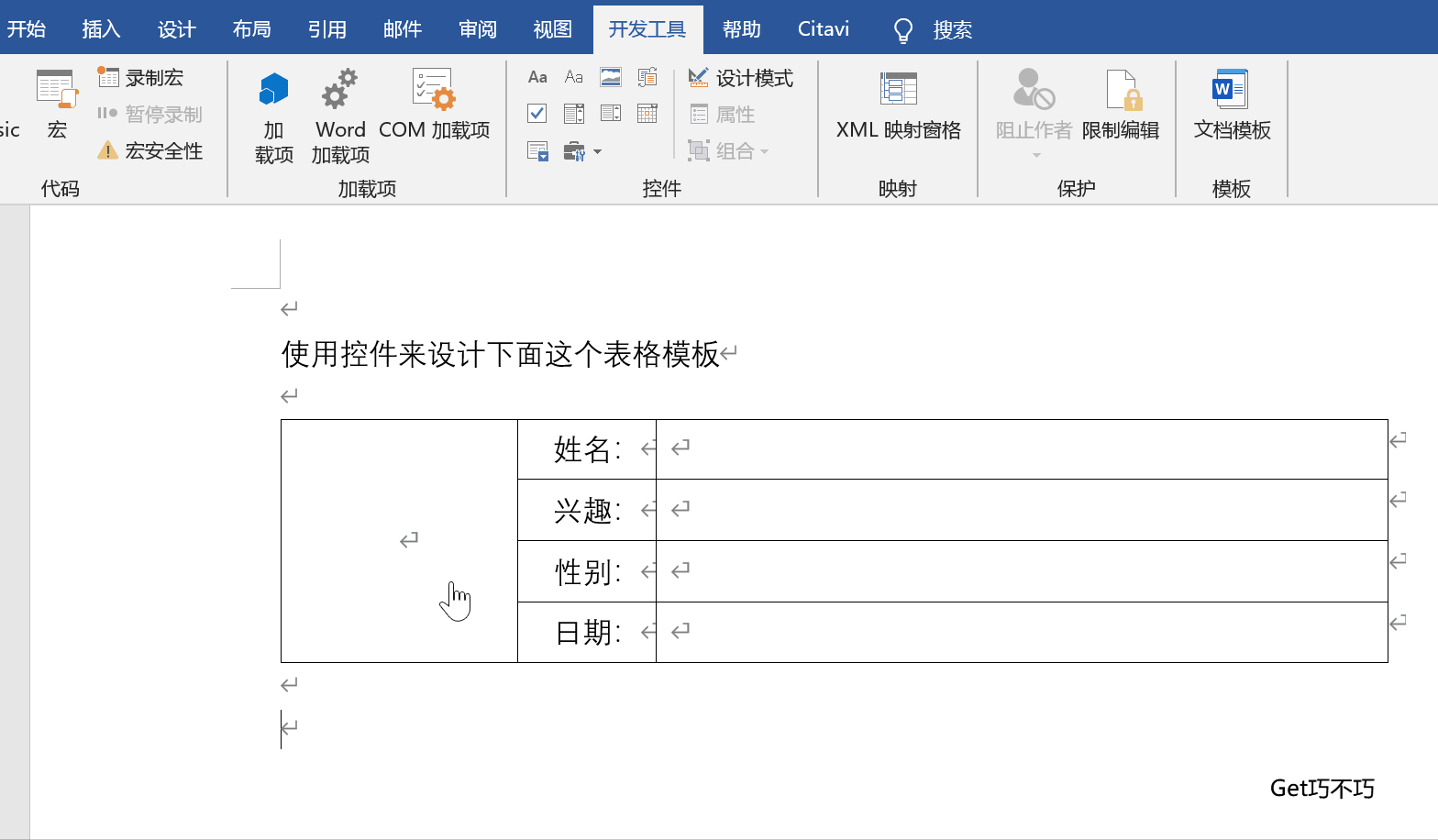
格式文本控件
可以定义默认的文本样式,例如粗体、颜色、倾斜、字体等等,填写信息时只要输入内容,格式自动按照设置显示。
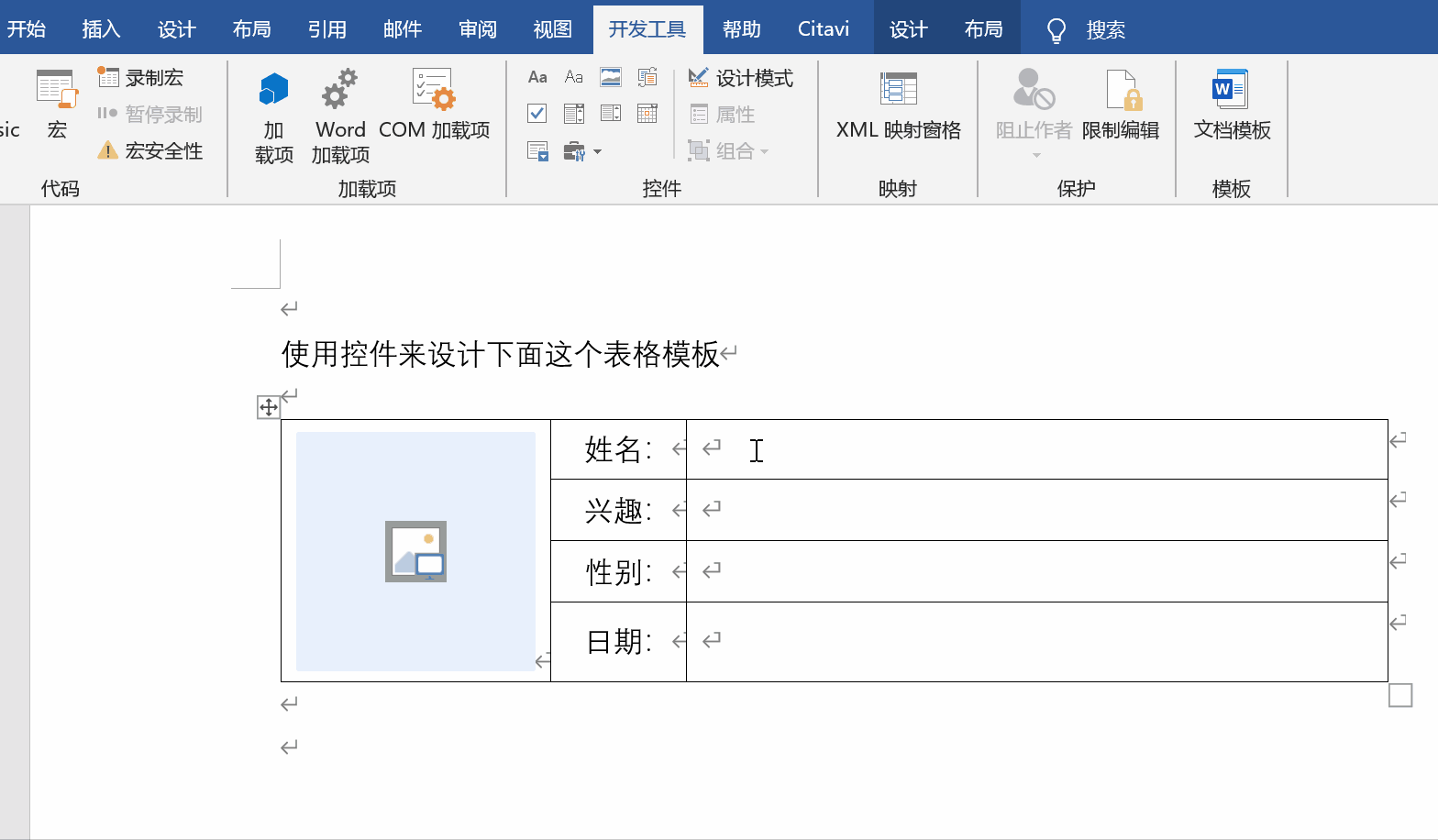
复选框、勾选控件
通常用于一些选择,单击会显示选中和未选中两种状态。
下面我先是把选择的文字内容写好,之后再插入复选框,复选框自身是不包含内容的,只是一个框而已。
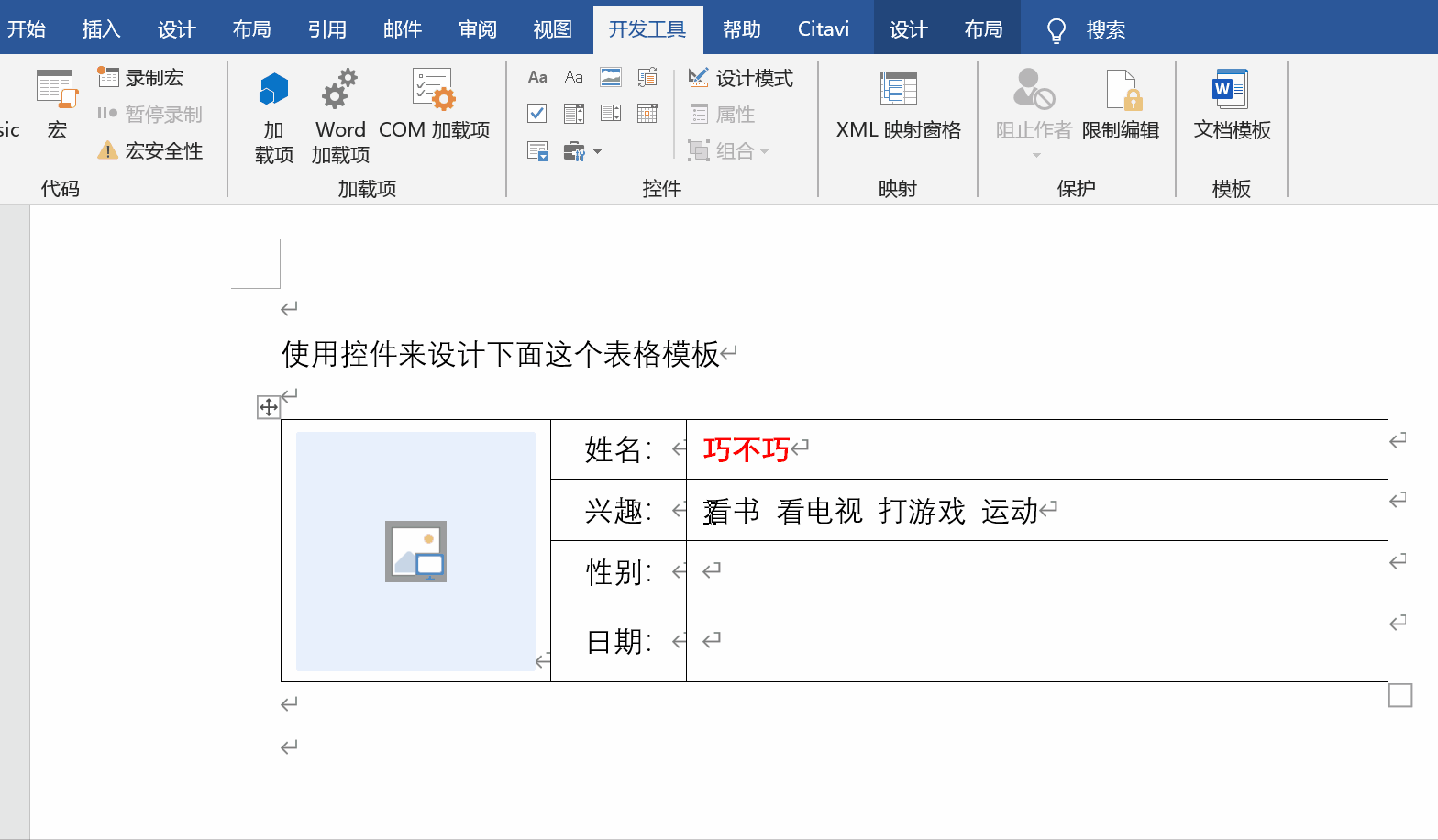
下拉列表/下拉菜单控件
下拉只能支持单选,多选建议使用复选框的方式。
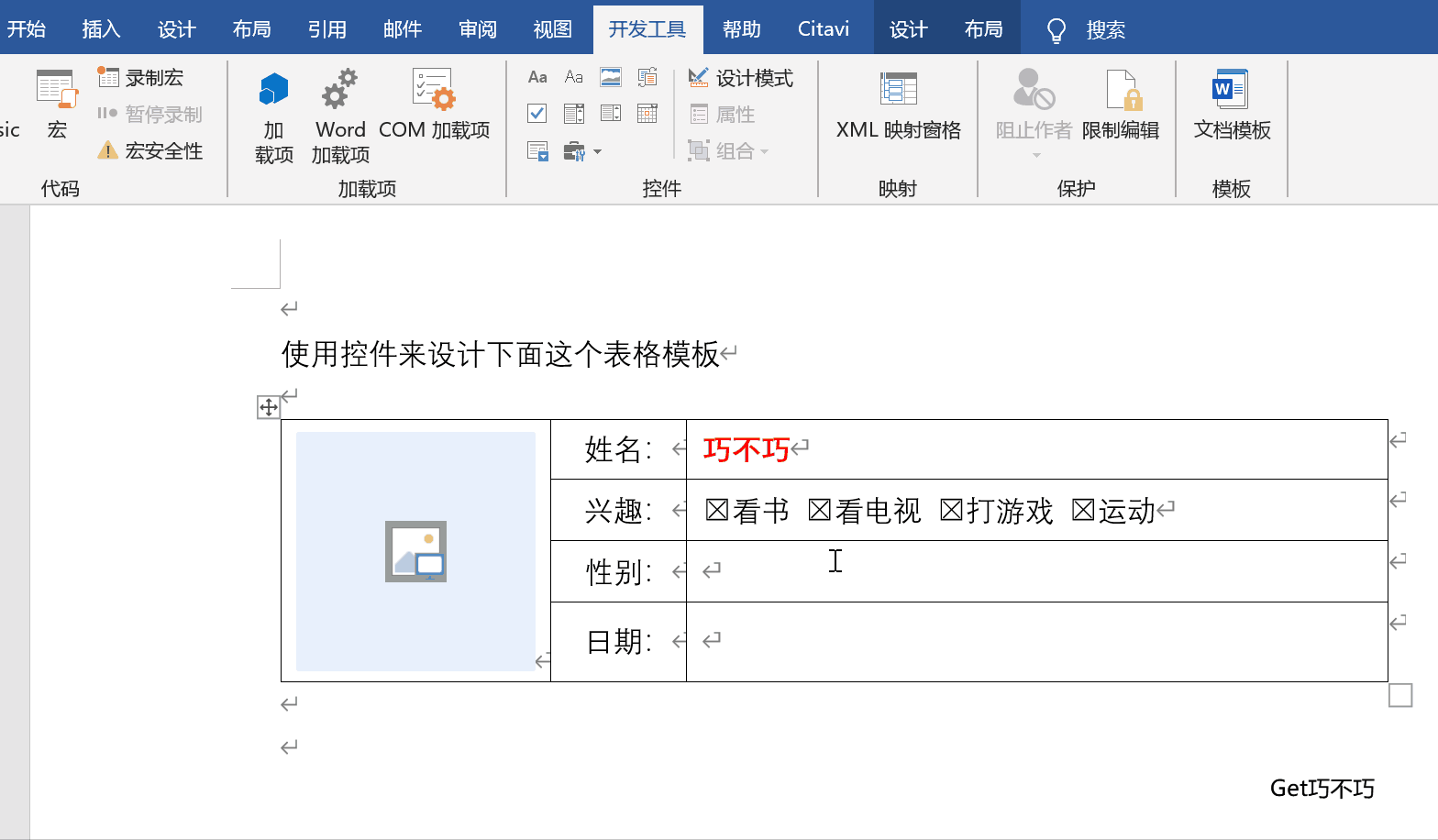
插入时间日期控件
点击一键插入当前的时间,时间的显示格式是可以在控件属性中修改的,有很多模板可以选择,而且也完全可以自己定义显示样式。
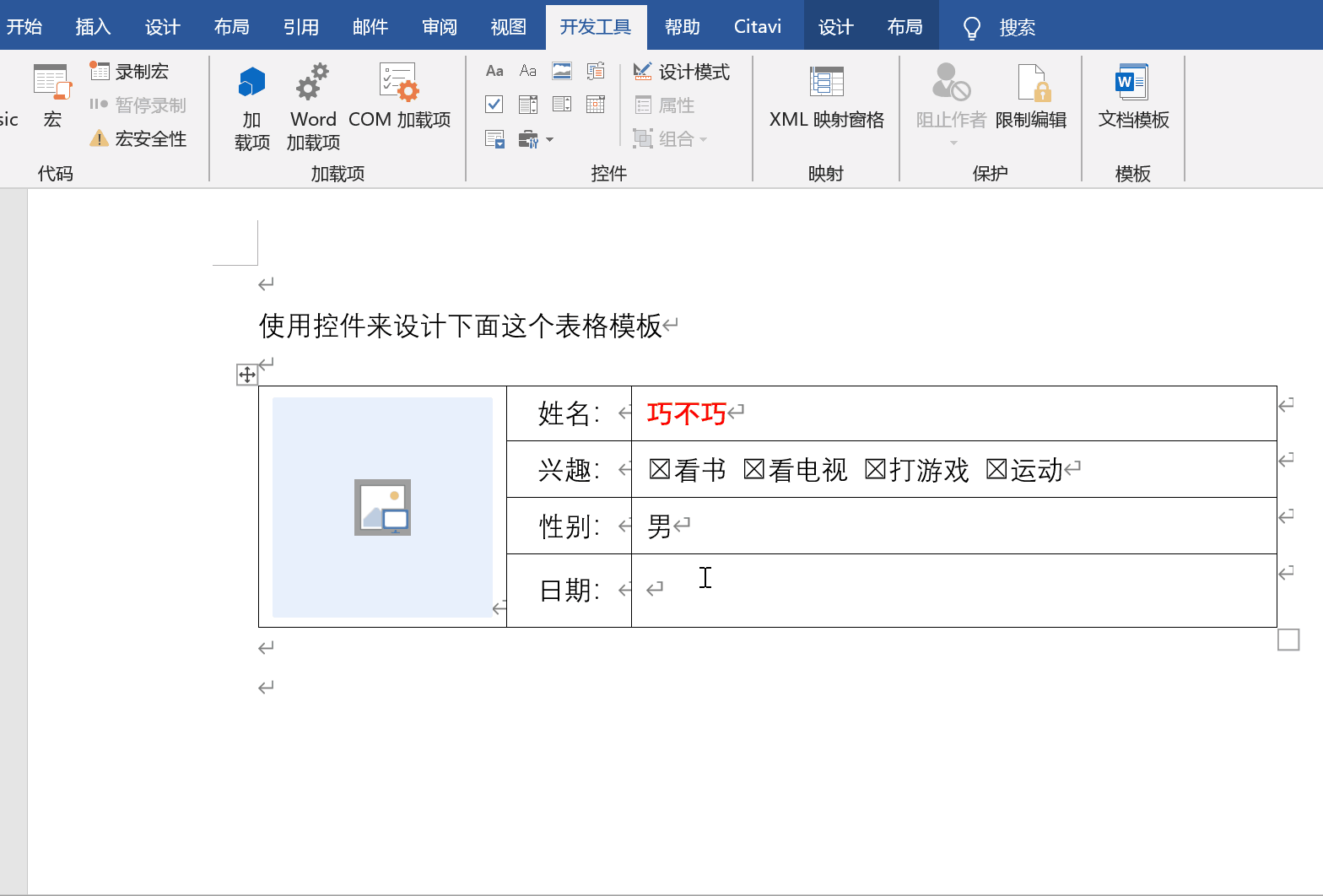
文末总结
你看,上面已经创建好了一个简单的,学习填写信息的表,基本的样式格式我们都定义好了,学生只要点击即可统一格式填写。如果你自己一个人使用这个word,在文中大量重复这个表,那么你可以参考前面的文章,将这个表存为复用模板,一键插入。