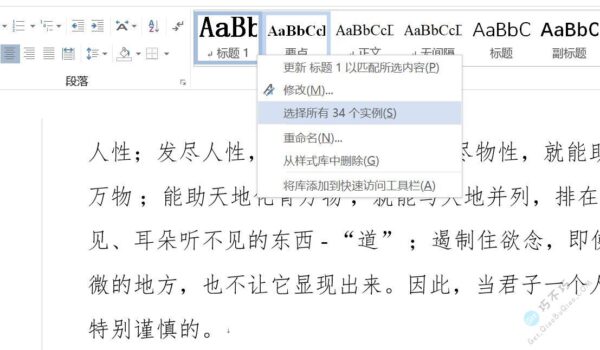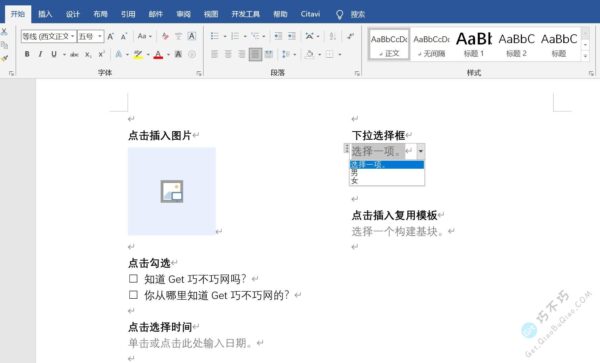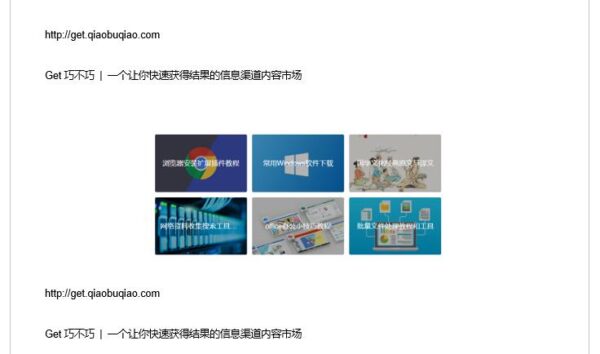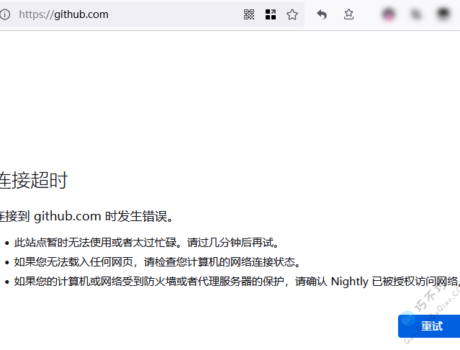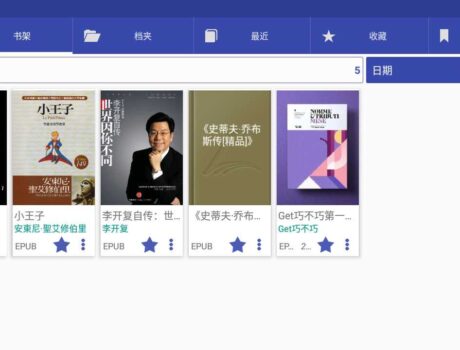这个小技能很简单,当你经常使用word,并且有些内容需要重复使用到,比如一个表格框架,比如一个排版模板,这时候你可以选择保存到一个word里,每次使用时都从里面复制。不过今天教你一个新的方法,你可以创建一个模板框架,以后使用时插入这个框架即可。
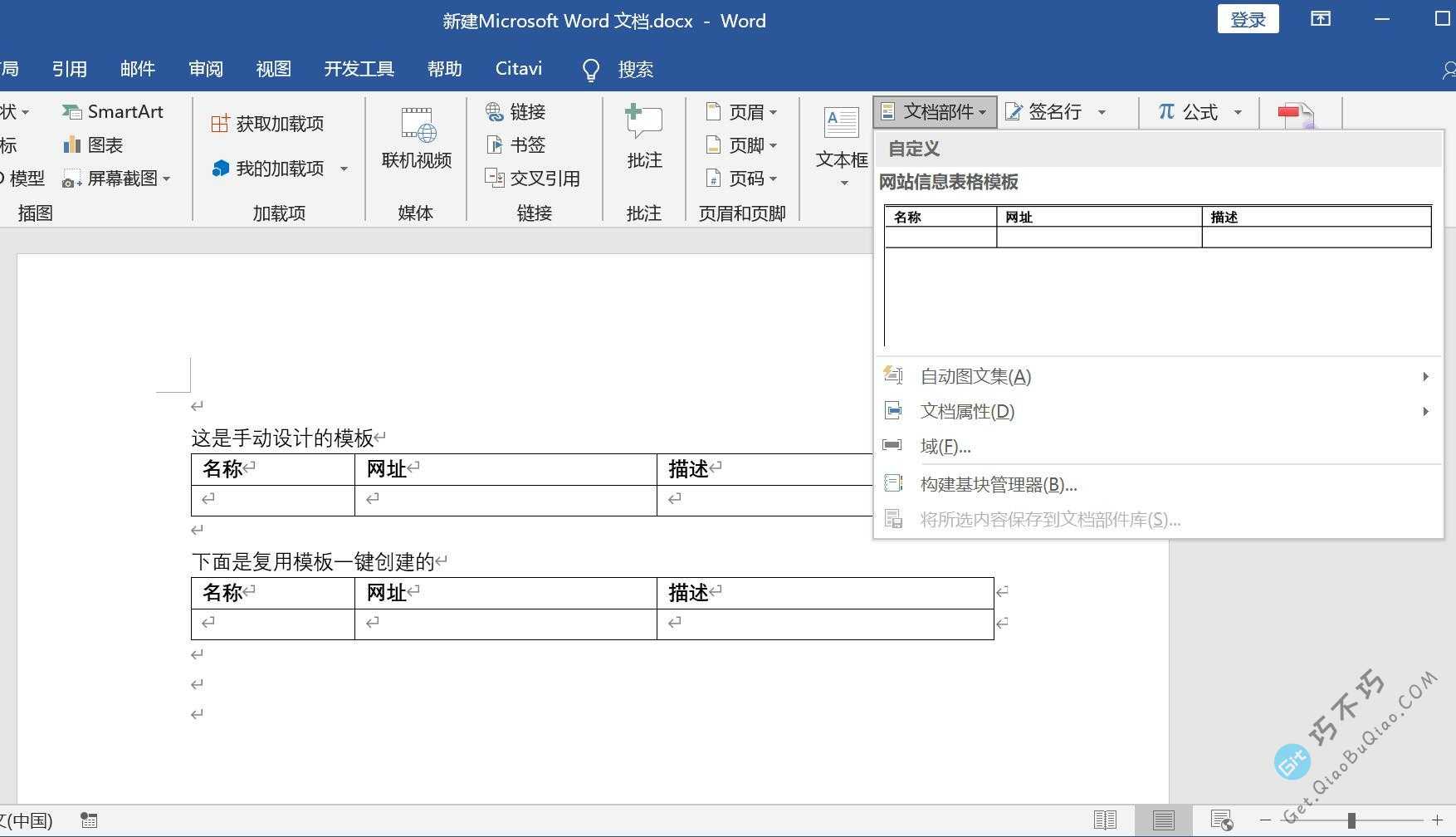
实现步骤
手动创建一个模板
这个模板可以是任何内容形式的,我演示的是一个表格框架,做好之后,以后可以直接插入这个表格,并填充内容。
模板最好不要填写易变化的内容,内容后期手动填写,目的只是要这个模板。
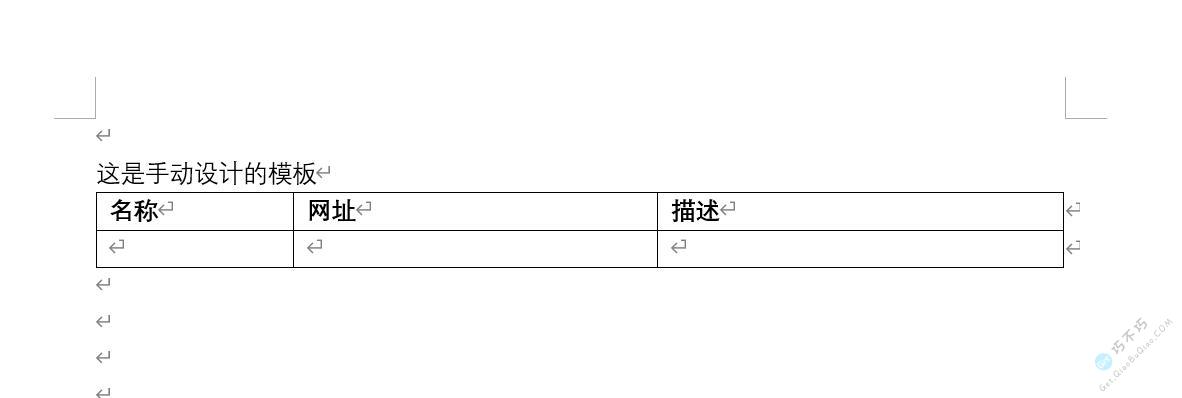
选中模板将内容保存到文档部件库
我演示使用的是一个表格,你想要将什么保存为一个模板,就选中一下,然后按下图的步骤操作。
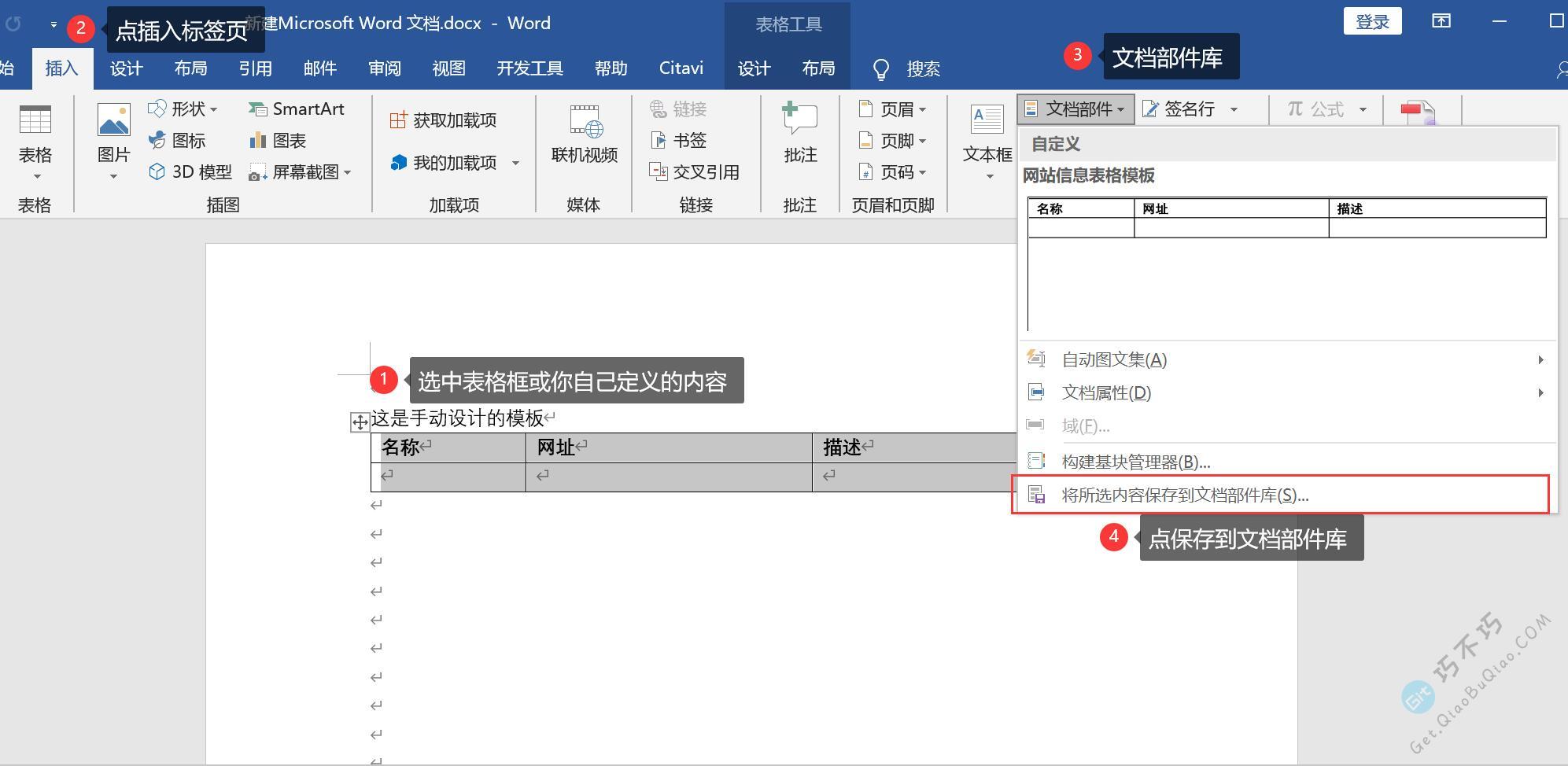
然后设置一些简单内容,主要是名称和分类最重要,方便后期修改和识别。
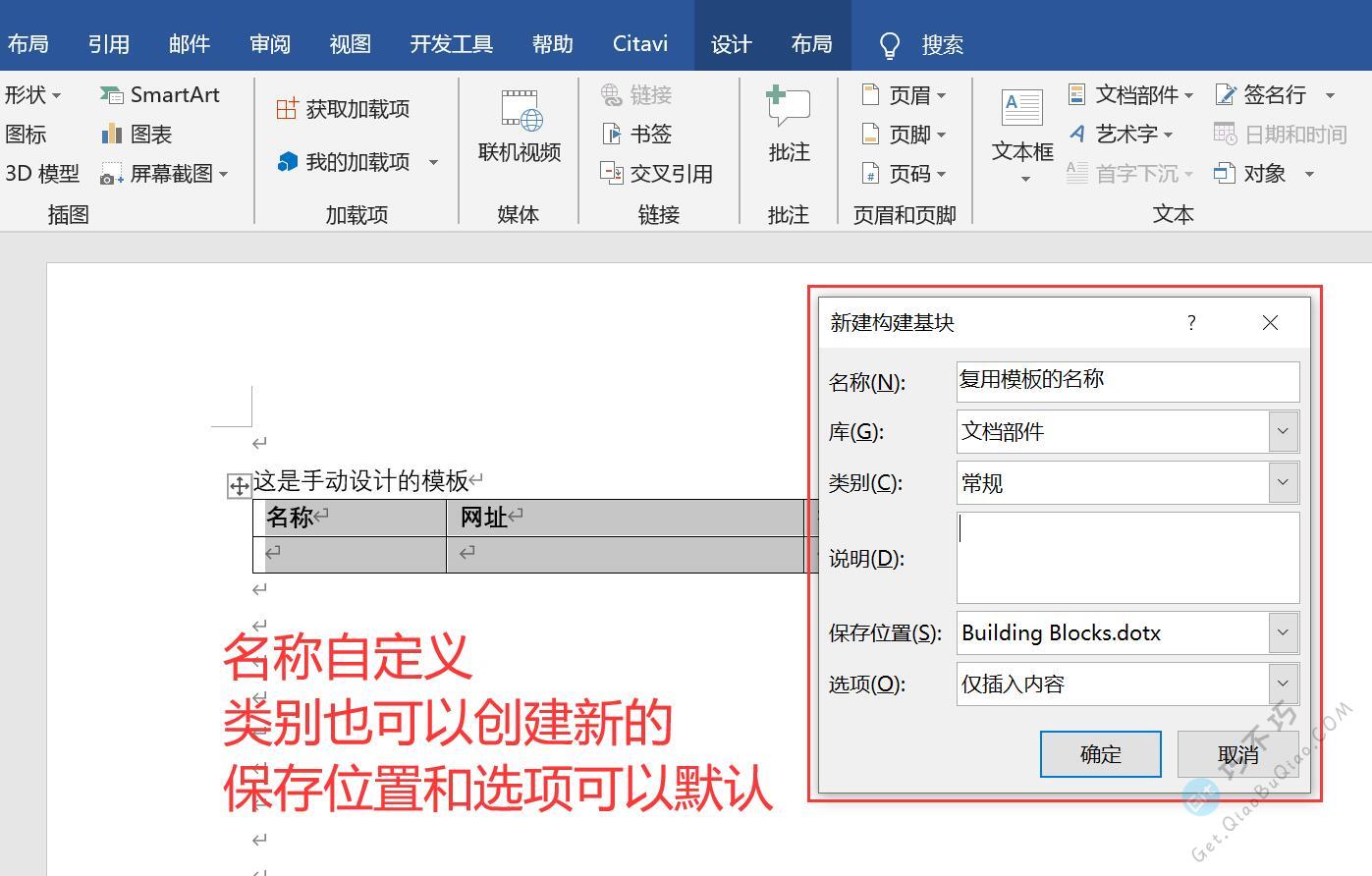
使用复用模板
从此之后,你就可以无限次使用这个模板了,无需再重复设计表格了。
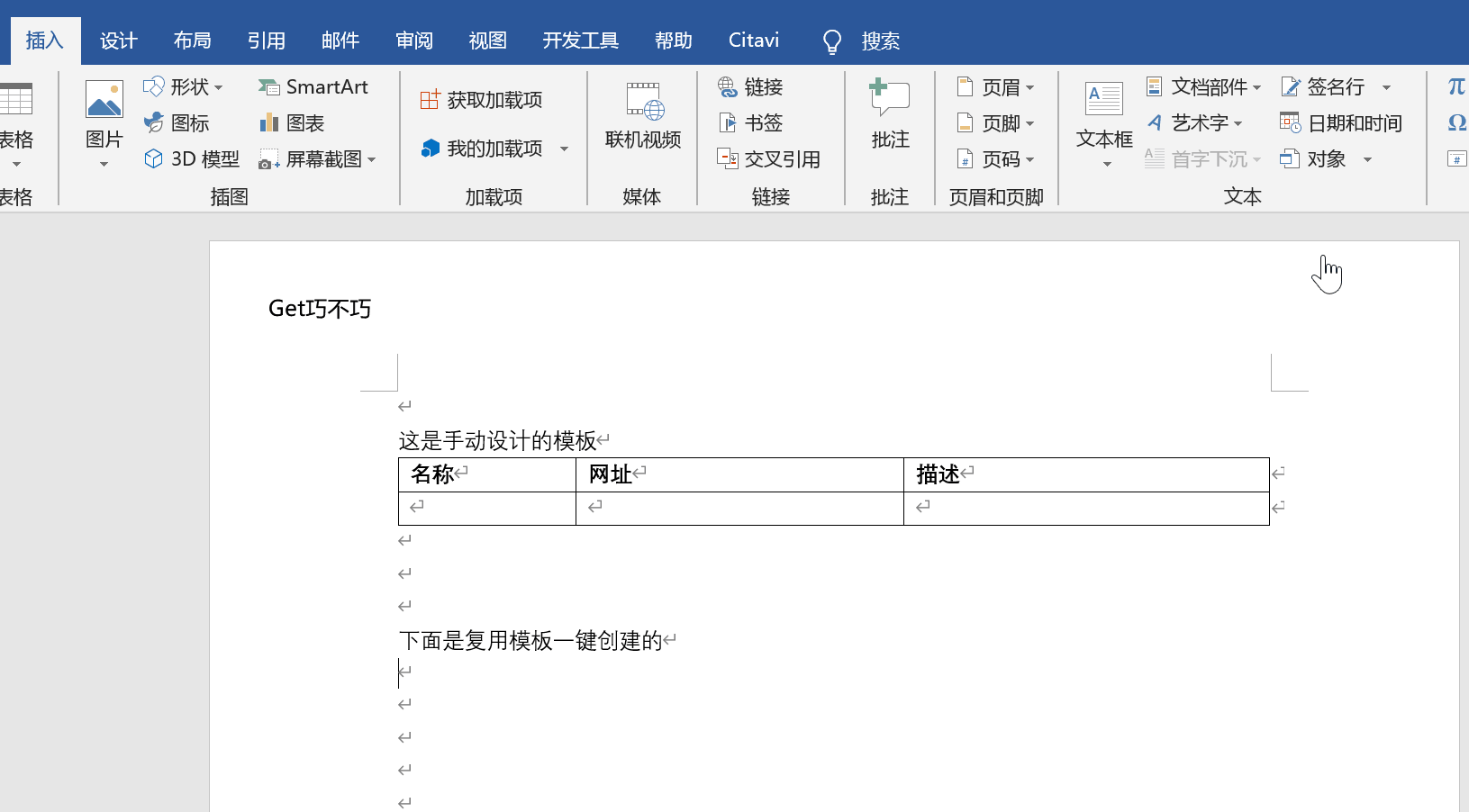
修改复用模板信息
如果你想修改已经创建的复用模板名称和描述等信息,可以按照下面这个方法,最快速。不过,你不能修改模板自身,如果你改进了模板,你必须重新创建一次。
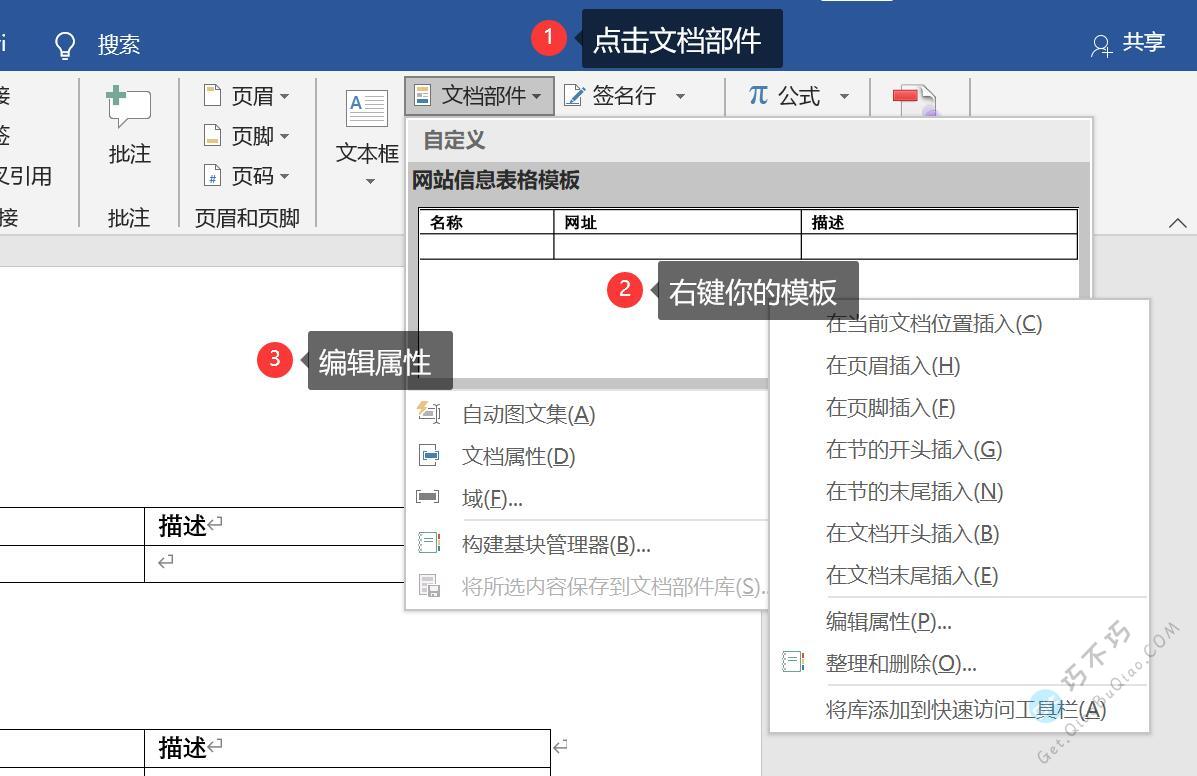
文末总结
虽然这种方法可以提高效率,不过对于需要一键批量修改所有已经创建的复用模板而言,暂时还没有方法。已经创建的只能继续使用之前的模板,或者删除后重建优化后的模板。