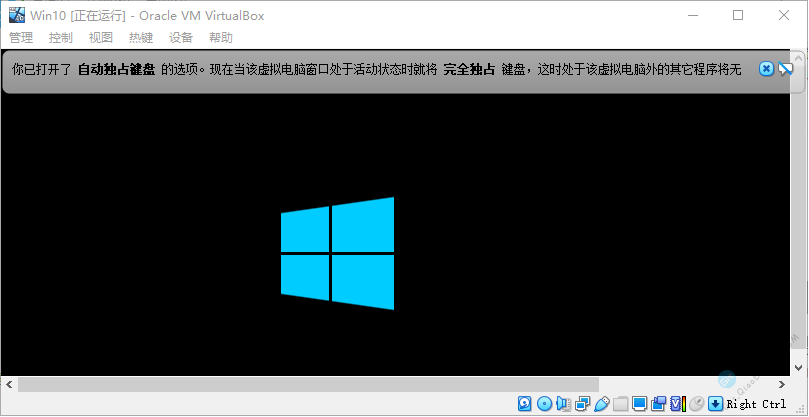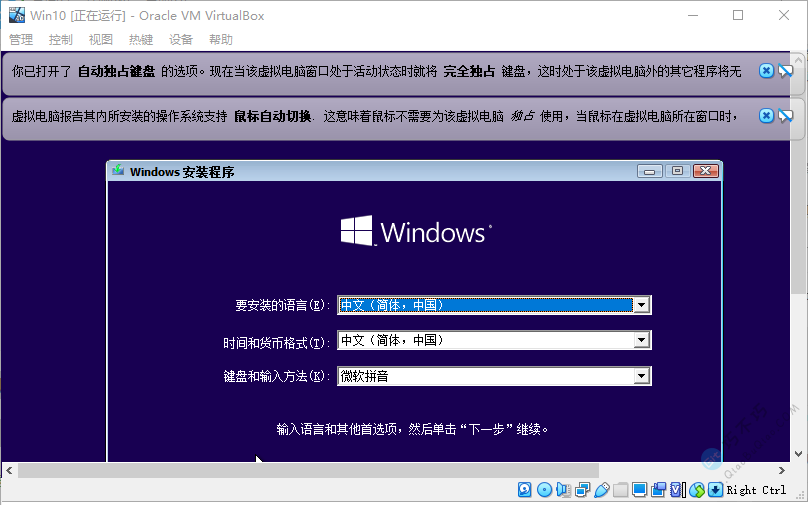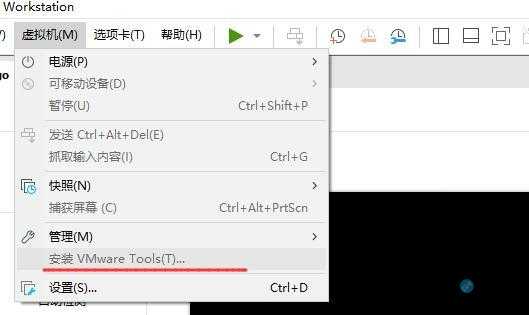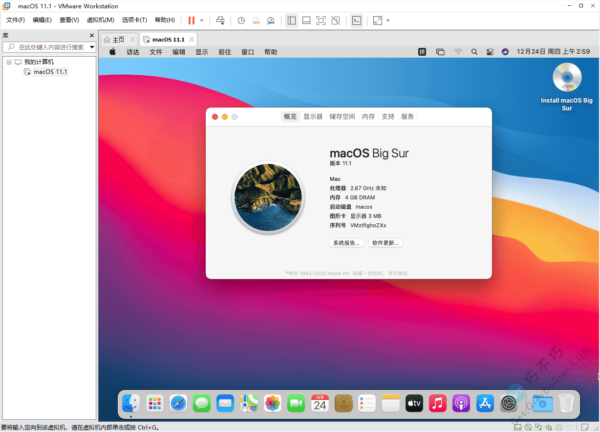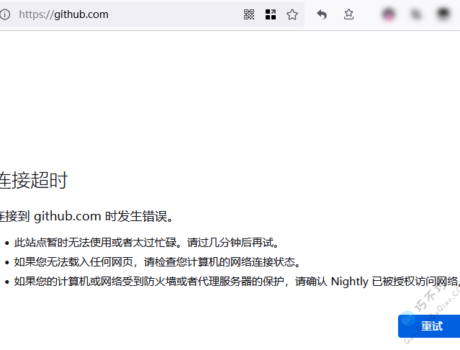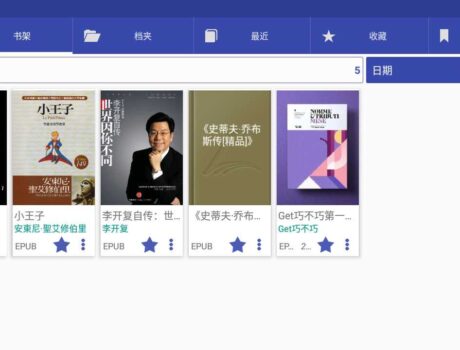VirtualBox号称是最强的免费虚拟机软件,它不仅具有丰富的特色,而且性能也很优异!它简单易用,可虚拟的系统包括Windows(从Windows 3.1到Windows10、Windows Server 2012,所有的Windows系统都支持)、Mac OS X、Linux、OpenBSD、Solaris、IBM OS2甚至Android等操作系统,使用者可以在VirtualBox上安装并且运行上述的这些操作系统!那么,如何用虚拟机VirtualBox安装Windows系统呢?

一、准备工作
1、VirtualBox官方最新虚拟机软件
2、Windows官方最新版系统文件
二、安装方法
1、从官网下载VirtualBox虚拟机软件,安装好后,如下图,点击 [新建];
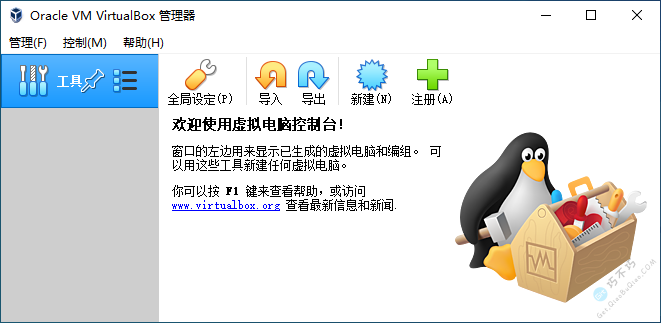
2、新建虚拟电脑,输入名称、安装路径,以及需要安装的操作系统类型,比如Microsoft Windows,点击 [下一步] 给虚拟电脑分配内存大小;
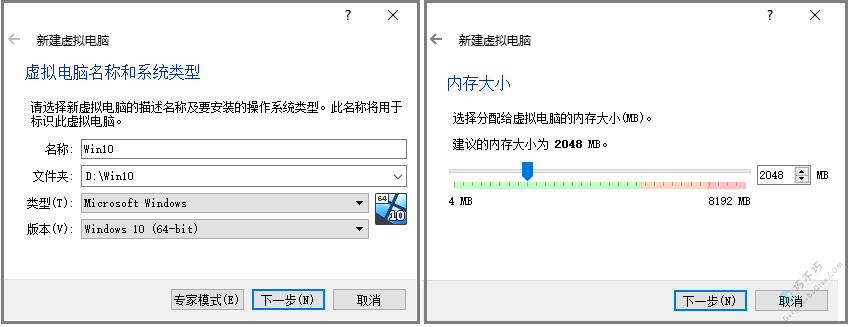
3、下一步创建虚拟硬盘,选择 [现在创建虚拟硬盘],点击 [创建],硬盘文件类型选择 [VDI] ;
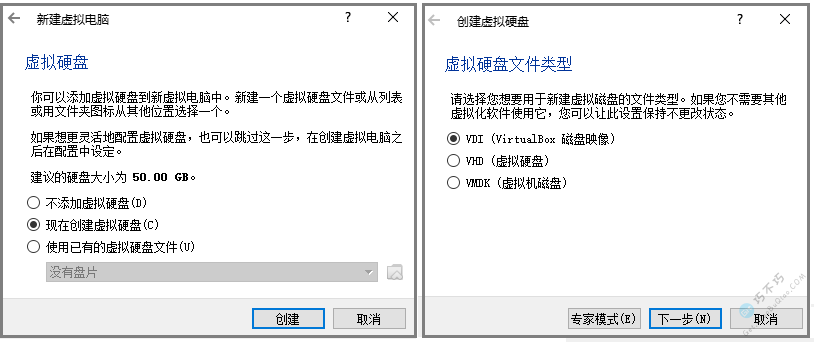
4、下一步选择 [动态分配],选择文件位置和虚拟硬盘大小,这里可以根据自己硬盘容量来定,点击 [创建];
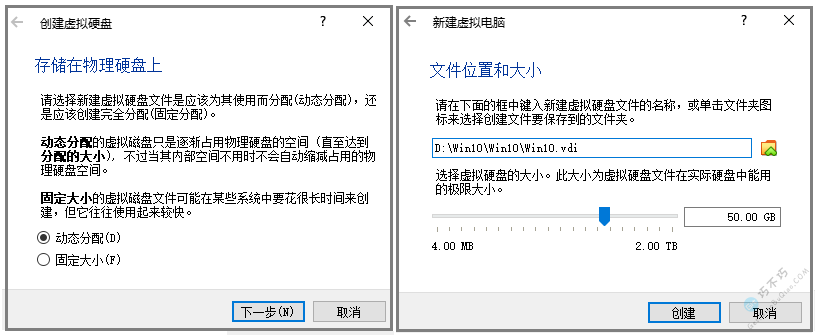
5、创建完成,工具栏会出现创建的系统,选中以后点击 [设置];
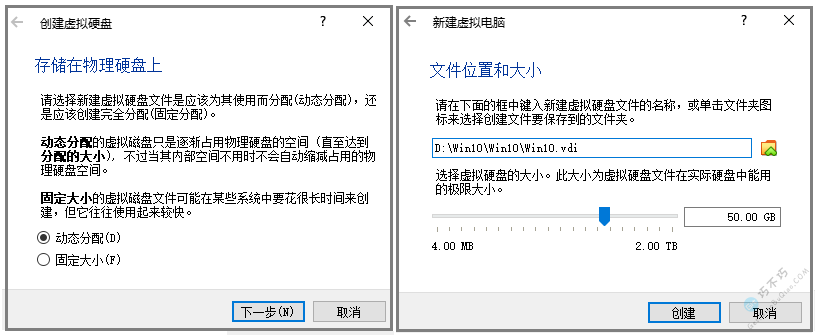
6、选中 [系统] – [主板],启动顺序勾选“光驱”和“硬盘”,扩展特效勾选“启动I/O APIC”,点击 [OK];
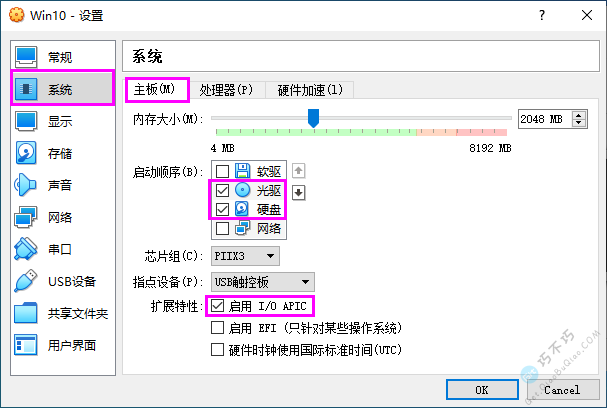
7、选中 [系统] – [处理器],设置处理器数量2,扩展特性勾选“启动PAE/NX”,点击 [OK];
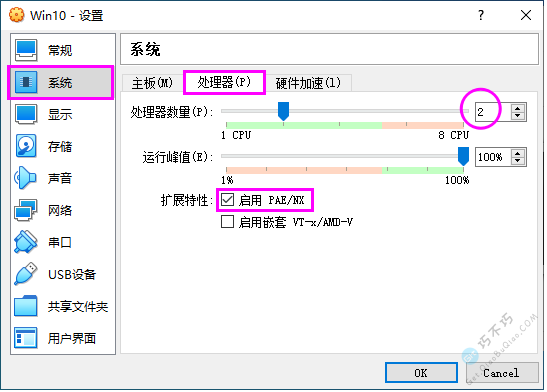
8、选中 [显示] – [屏幕],硬件加速勾选“启动3D加速”,点击 [OK];
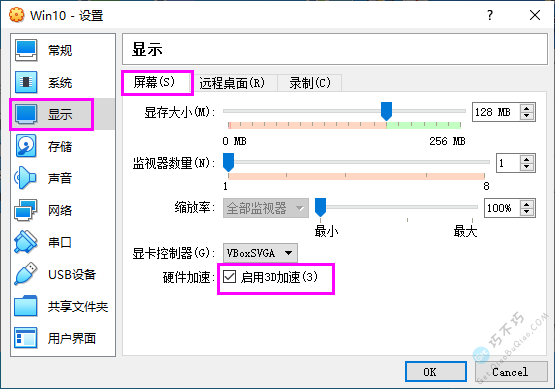
9、选中 [存储] – [没有盘片],点击分配光驱的最右蓝色小圆圈,然后点击 [选择虚拟盘],找到之前准备好的Windows系统镜像文件打开;
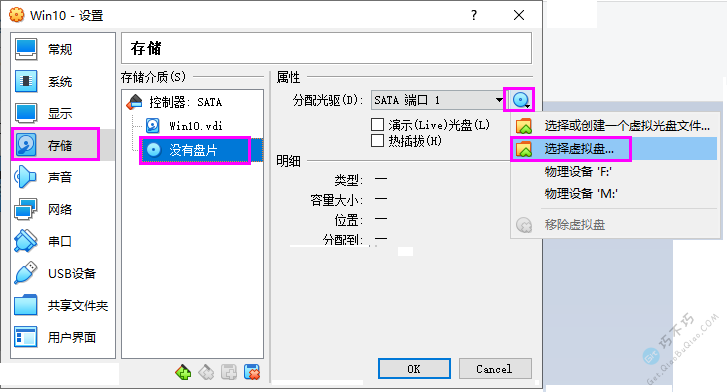
10、上一步成功以后如下图,点击 [OK];
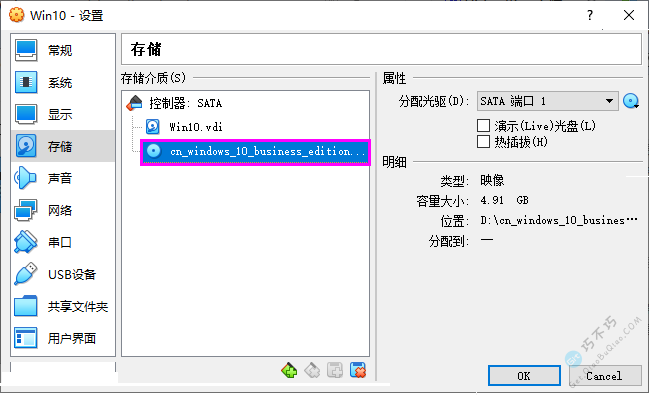
11、到此差不多全部设置完成,可以回到主页点击系统启动打开;

12、启动打开之后,后面就进入熟悉的安装系统画面了;