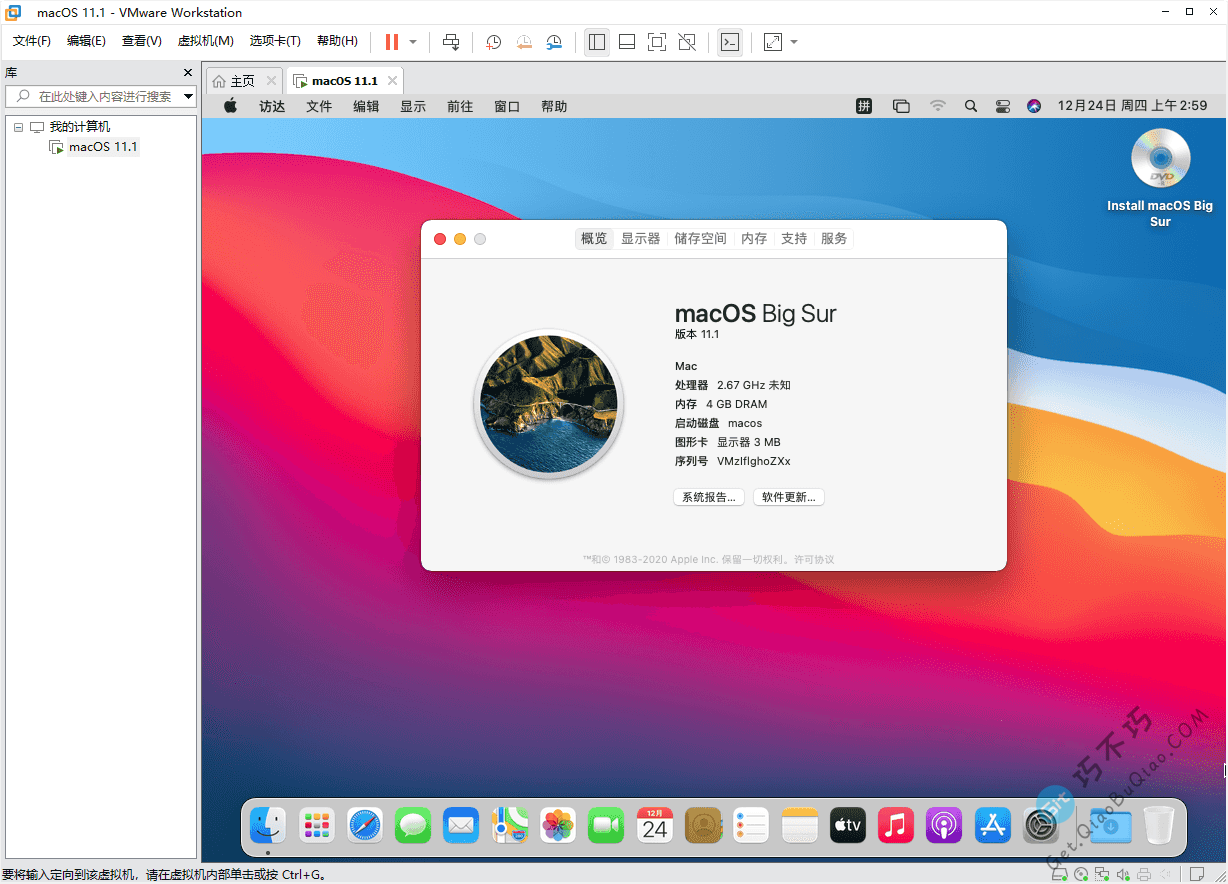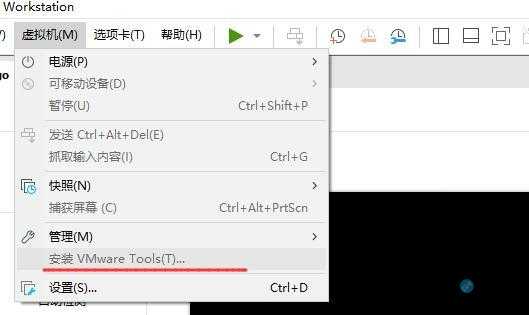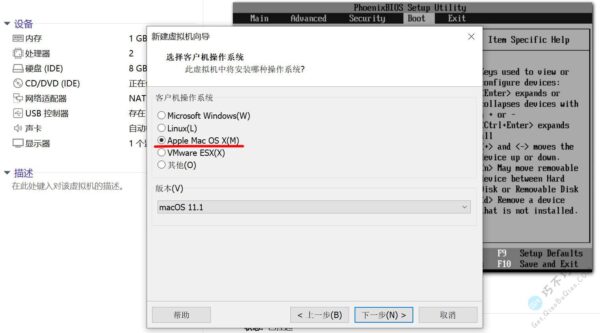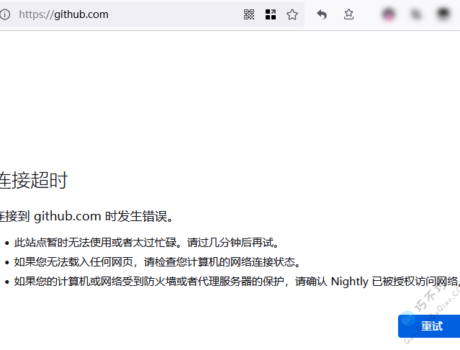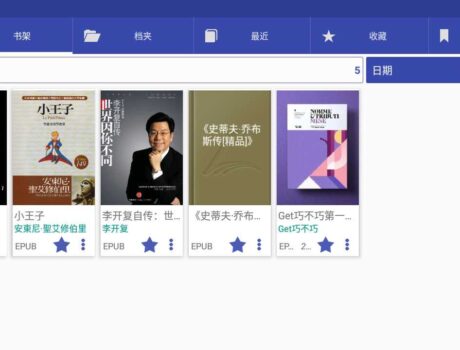本文教你在VMware虚拟机软件上安装MacOS苹果操作系统,前提是你自己已经下载到了最新版本的MacOS系统ISO镜像文件。
由于MacOS并不是开源系统,而官方也没有提供ISO文件下载,目前已有的ISO都是网友自己制作的,所以你可以按照这篇文章的方式查询最新MacOS版本标识,然后百度最新版MacOS ISO镜像文件下载。https://get.qiaobuqiao.com/post-1889
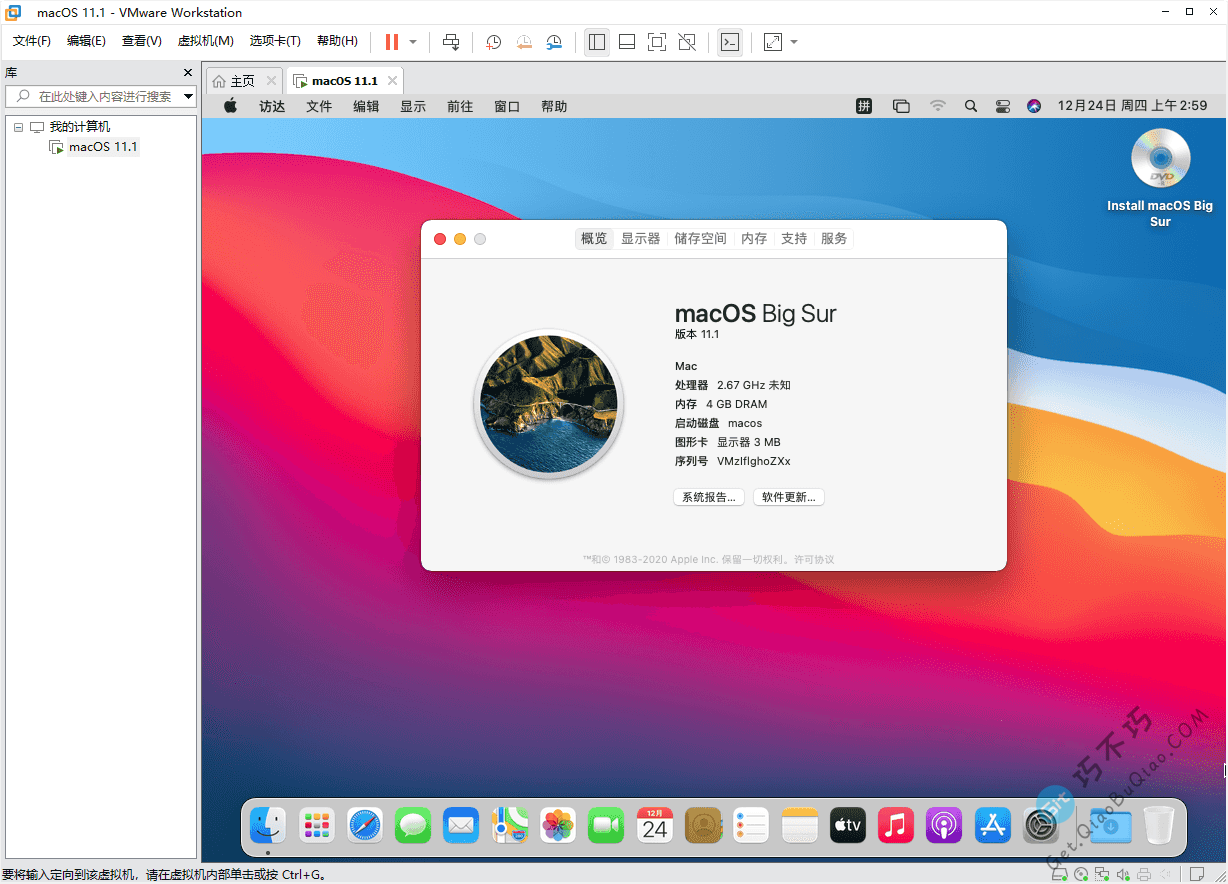
工具准备
1、安装最新版VMware虚拟机
目前支持Windows和Linux安装VMware,按照下面这篇文章进行。
2、使用最新版工具解锁VMware支持MacOS系统
只有解锁VMware才能支持MacOS,否则安装时,没有MacOS的选项,请按下面这篇文章对VM解锁。
开始安装
创建虚拟机
VMware虚拟机的安装前面准备工具有一篇文章已经讲了,下面是直接开始虚拟机的创建。
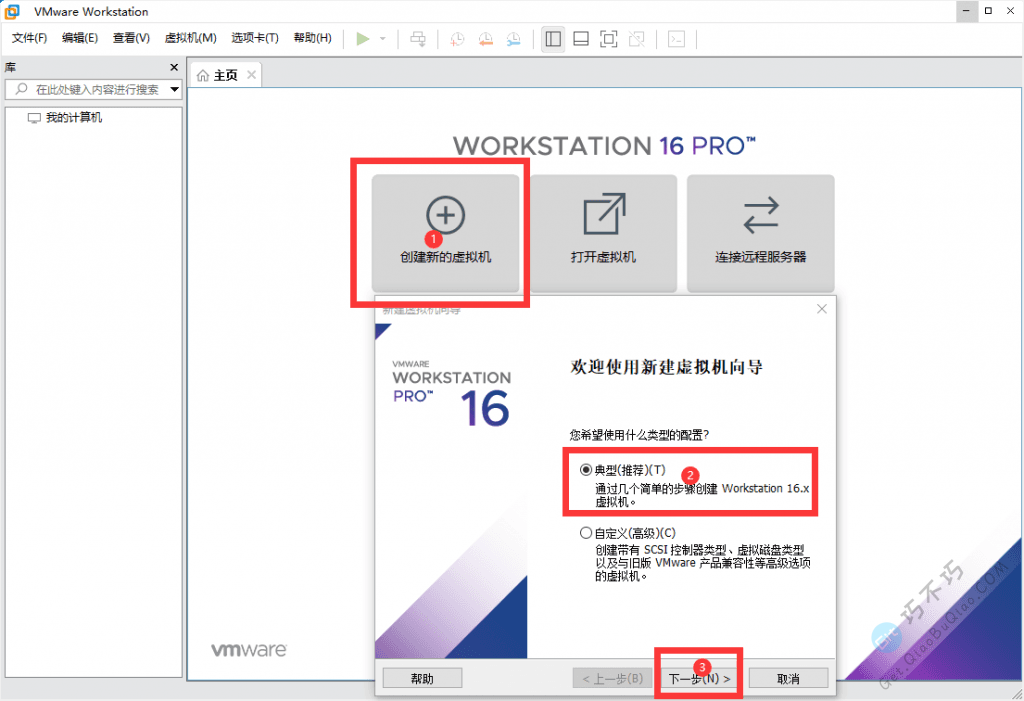
映像文件这里选择你下载到的MacOS系统ISO文件。
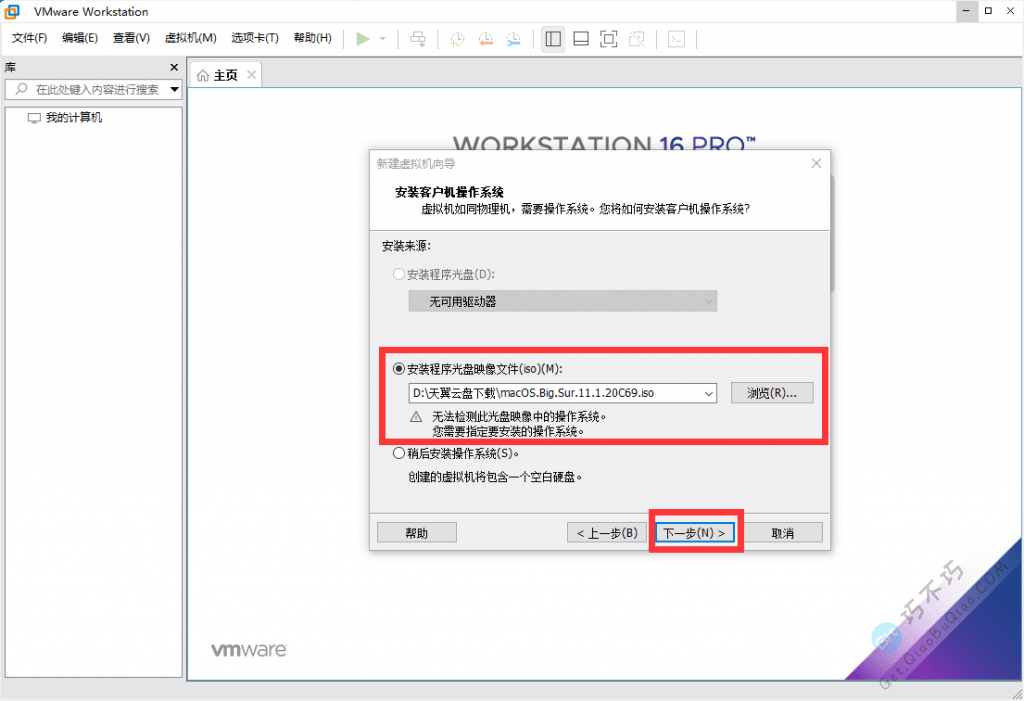
这里会有 Apple Mac OS选项,如果没有,请看本文开头推荐的第二篇文章,解锁VM支持MacOS
选择对应的系统版本,如果没有完全一样的版本,可以使用相近的版本,选择成功后,直接下一步。
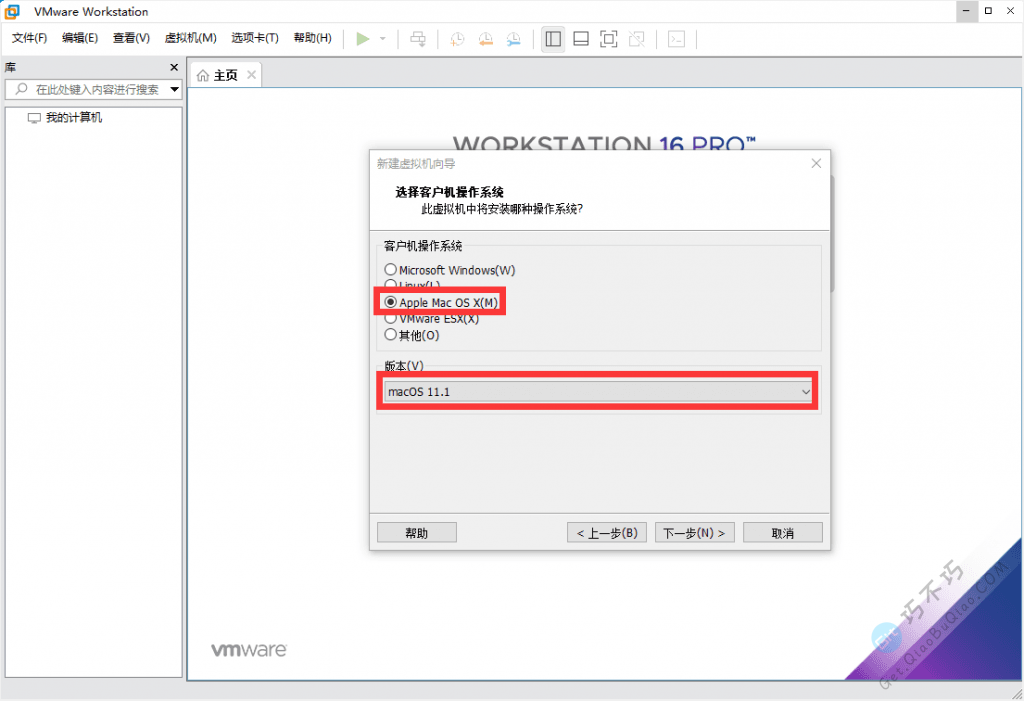
下面这一步,你可以选择虚拟机的名称,以及保存的位置,如果C盘空间小,请务必更换到空闲容量更大的磁盘,否则可能会撑爆你的C盘,安装MacOS至少需要35G以上空间,建议50G以上。
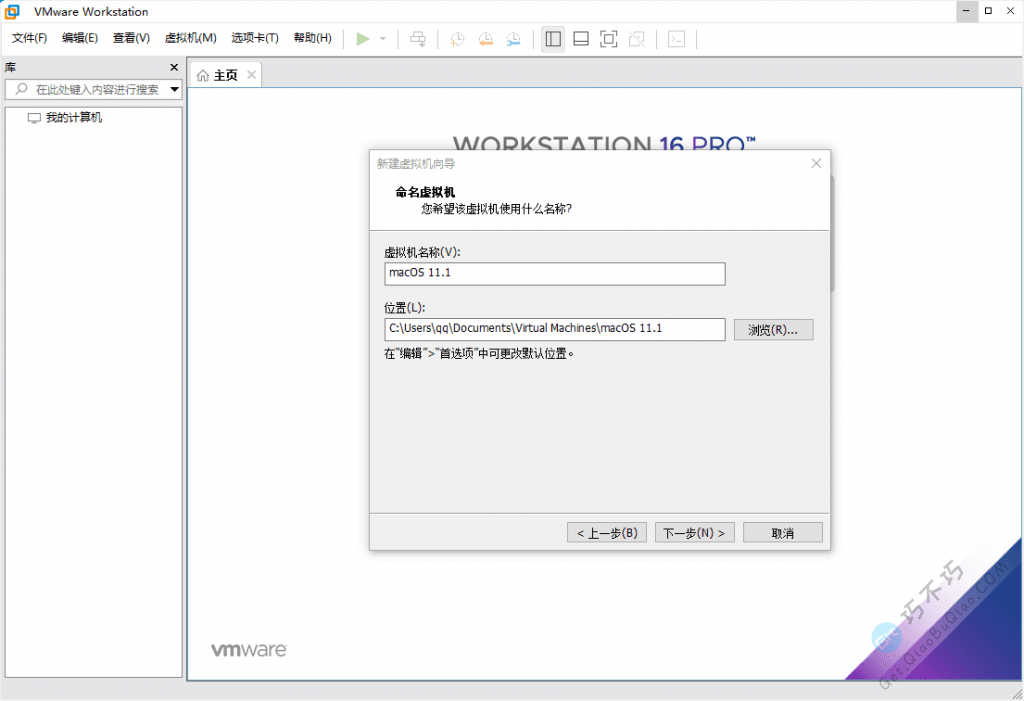
在选择磁盘容量时,默认是80G,你可以修改,但是建议至少选择80G,这里并不会立马占用你磁盘上80G空间,只是这个虚拟磁盘的上限是80G。
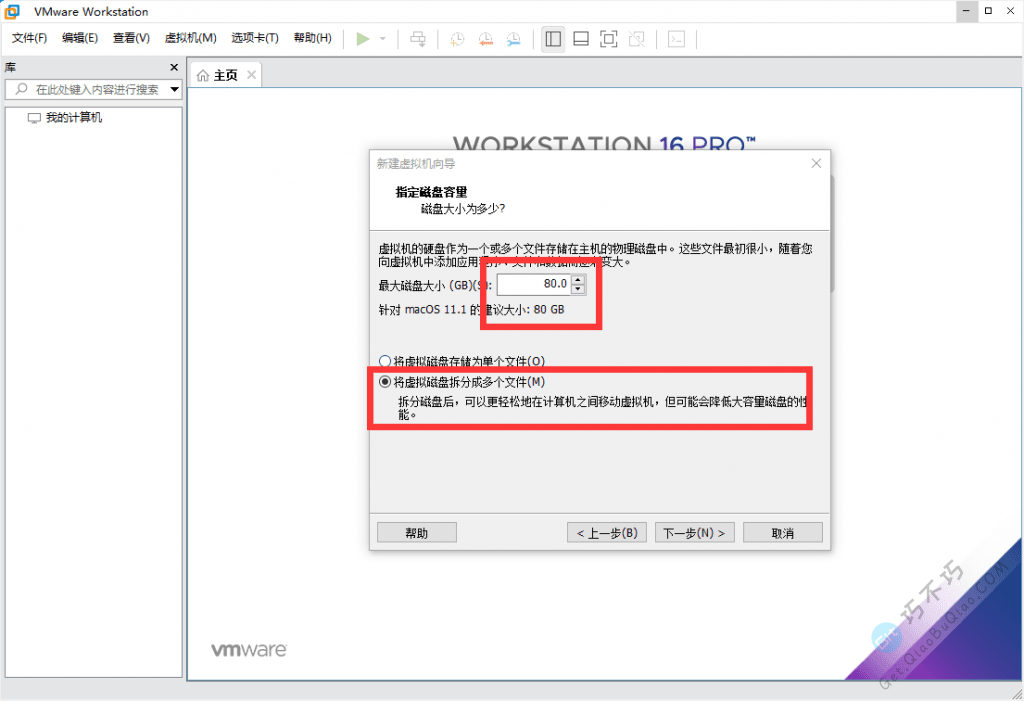
创建成功后,点击开启此虚拟机,然后正式开始安装MacOS系统。
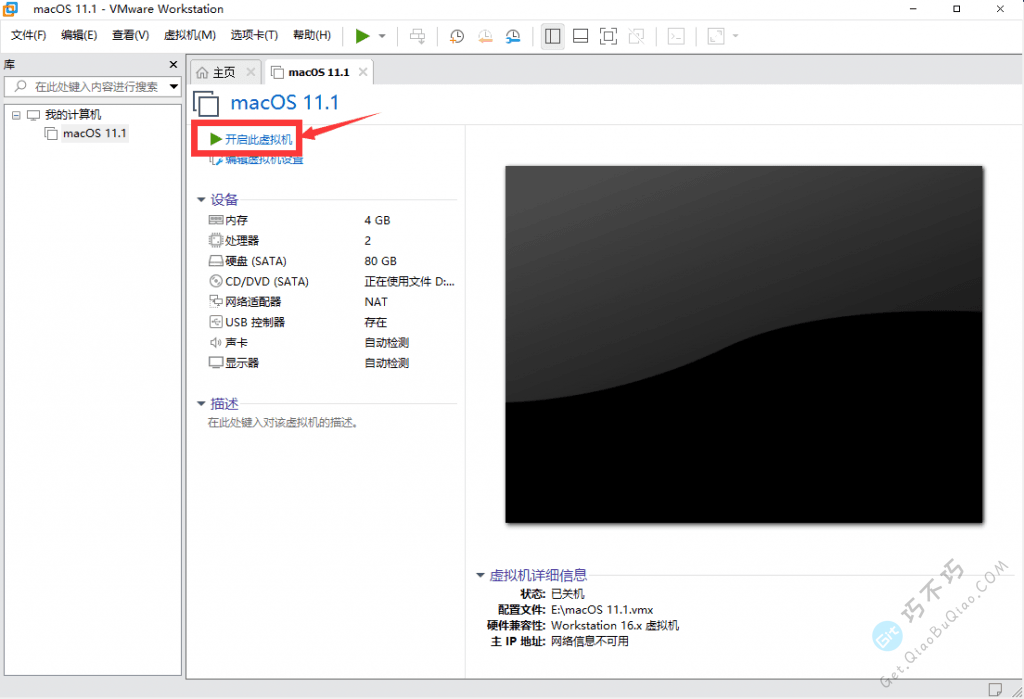
安装MacOS
上面的设置成功后,开始安装MacOS
第一步是选择语言,之后点击右下角小箭头。
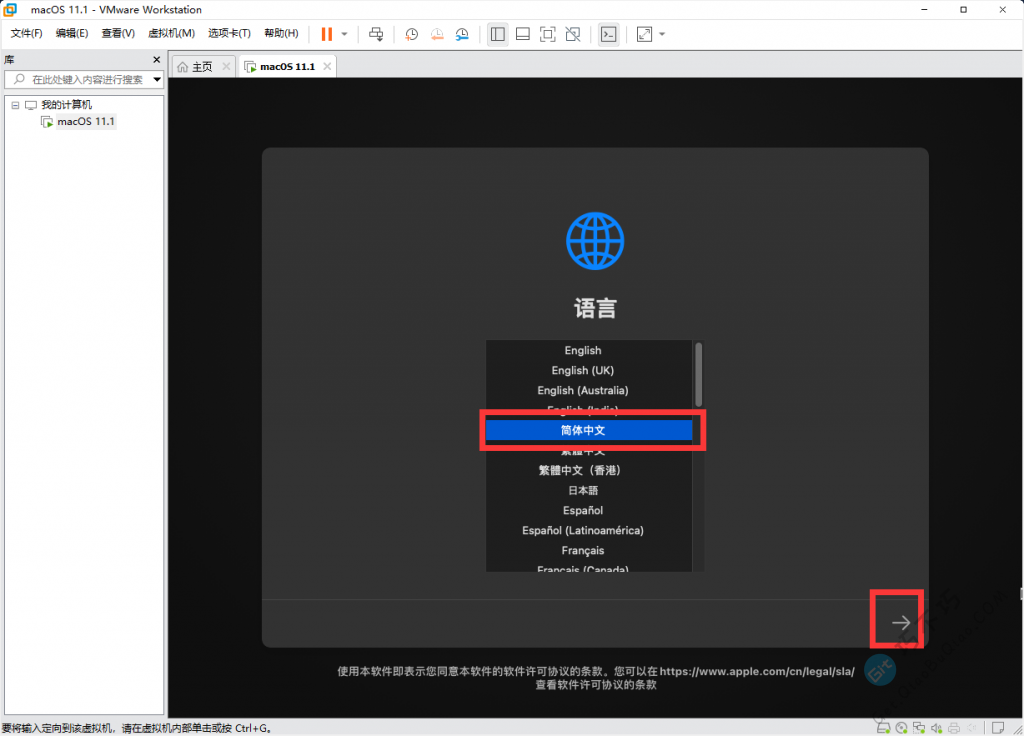
准备格式化磁盘。
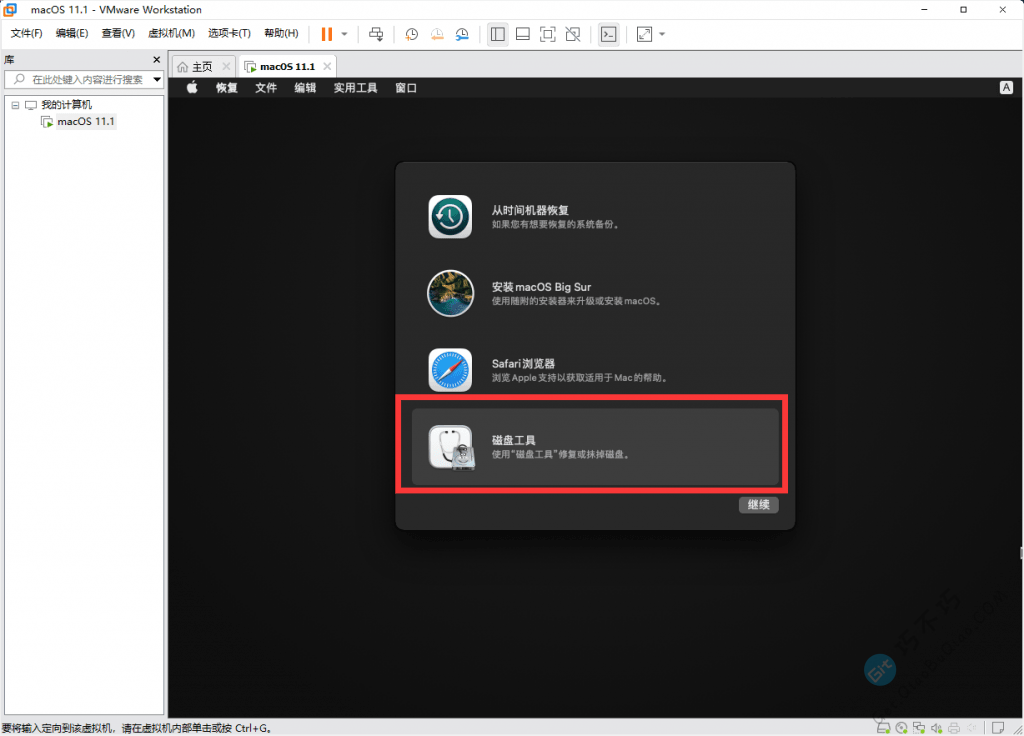
选中需要格式化的磁盘,然后点击右上角的抹掉,磁盘名称随便填写,格式选APFS,方案选中GUID分区图,点击右下角抹掉,完成后退出磁盘管理界面。
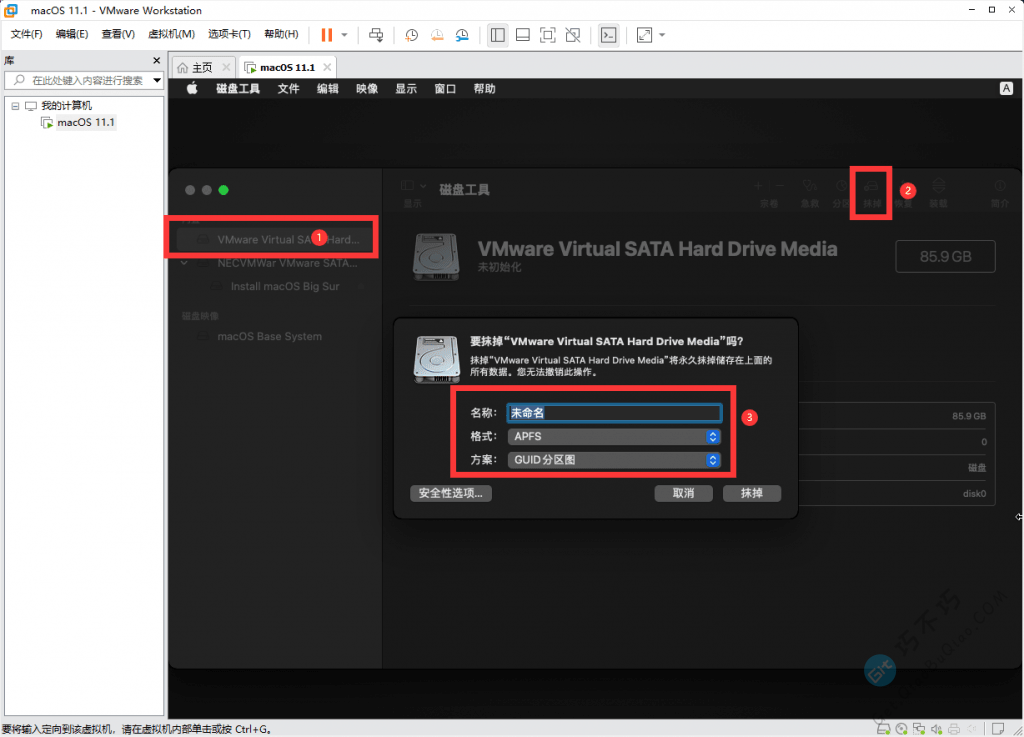
退出磁盘管理界面后,选择你的MacOS版本名称,继续安装。(因为大多数情况下,安装步骤都差不多,只是版本名称变了而已)
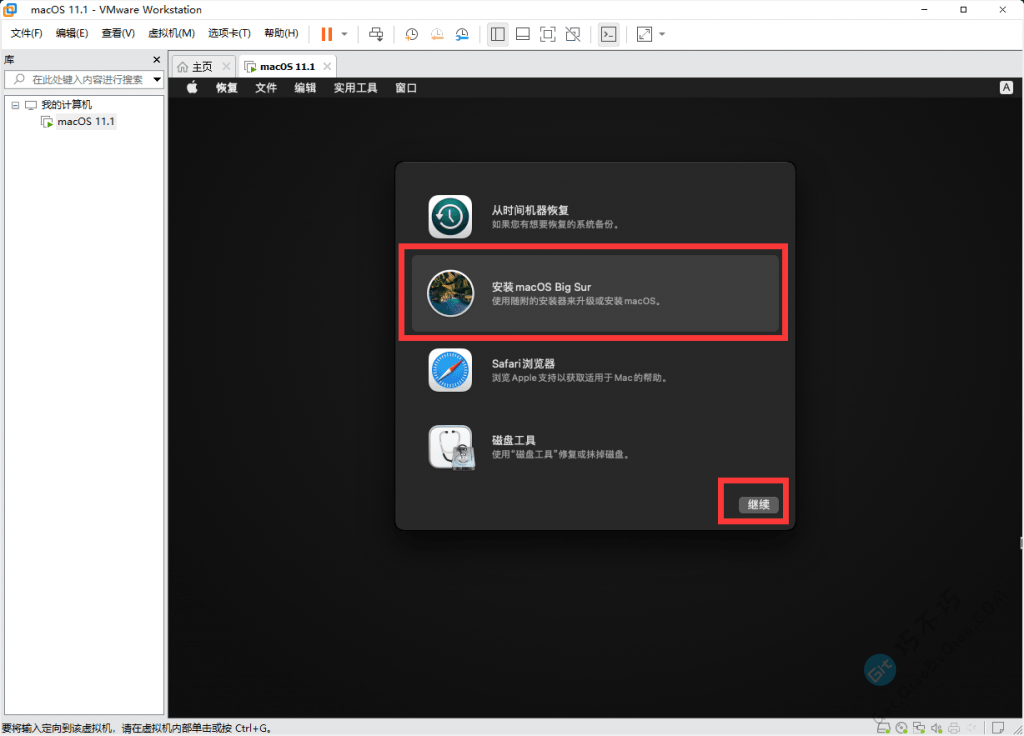
同意才能继续。
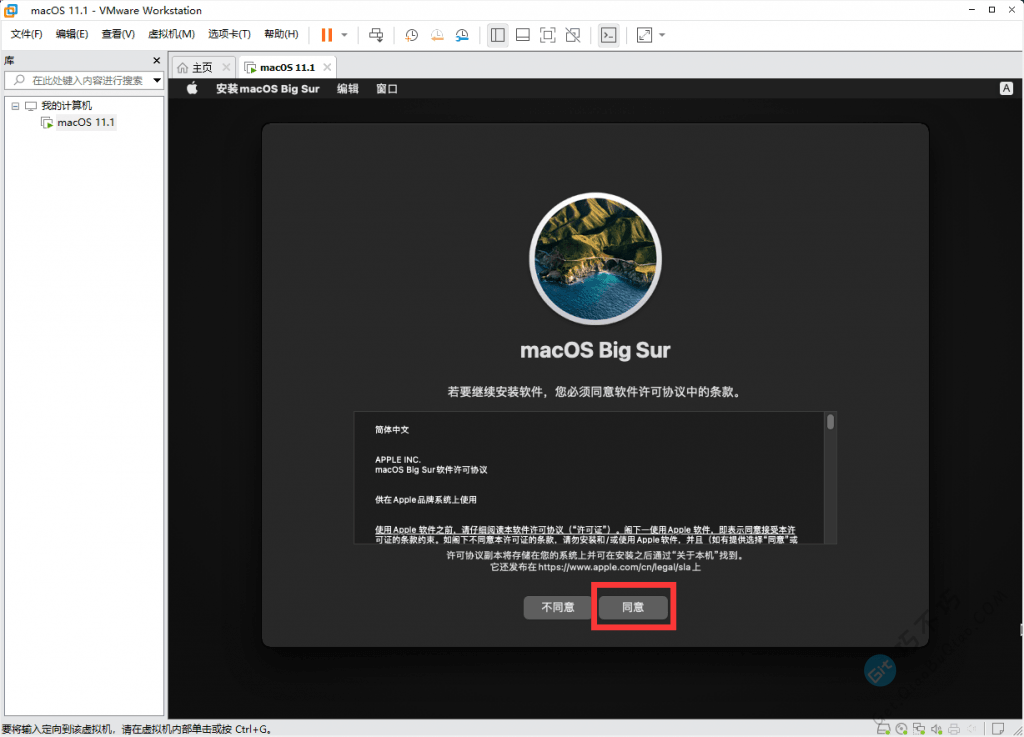
选中磁盘,点击继续。
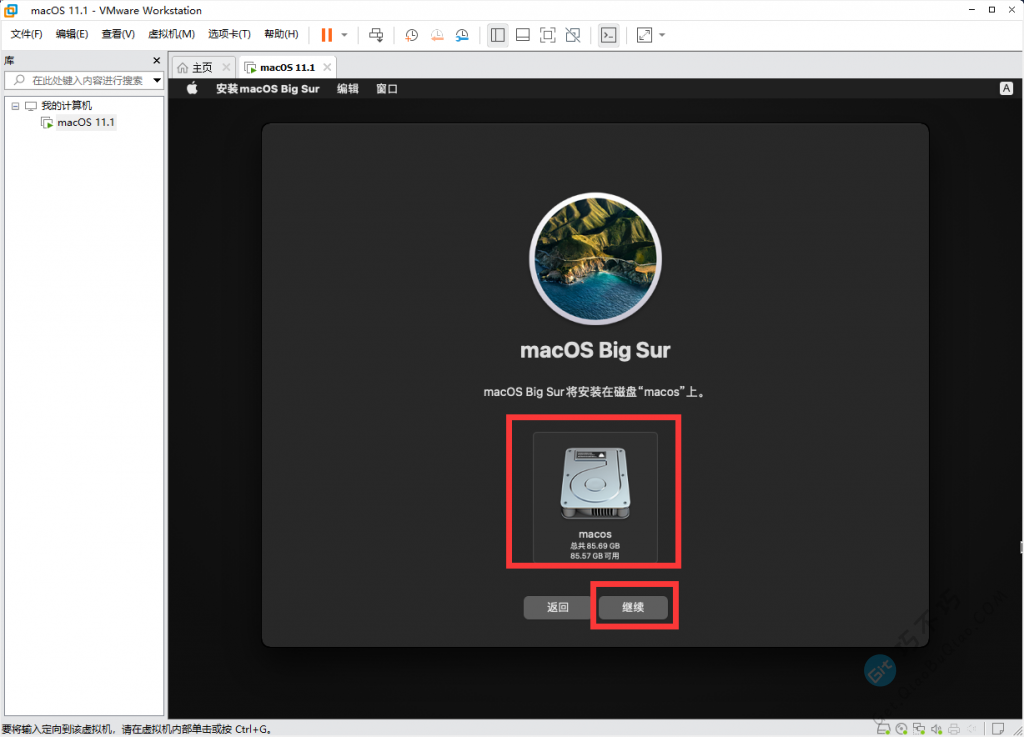
耐心等待,进度条完毕后就是各种选择,自己看情况选就行,不想设置的地方,一般会有稍后设置、跳过、以后再说等等,比如迁移数据那个。到这一步,基本上就已经完成了,选中中国大陆地区,点击继续。
后面的其他步骤跳过就行。
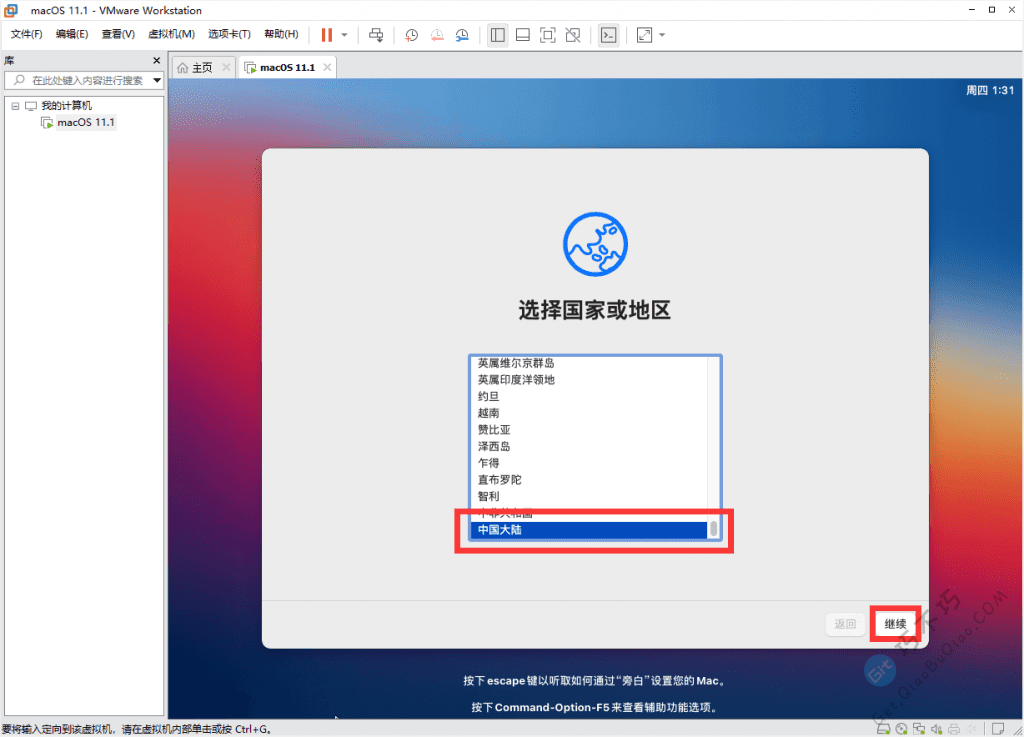
安装完成。