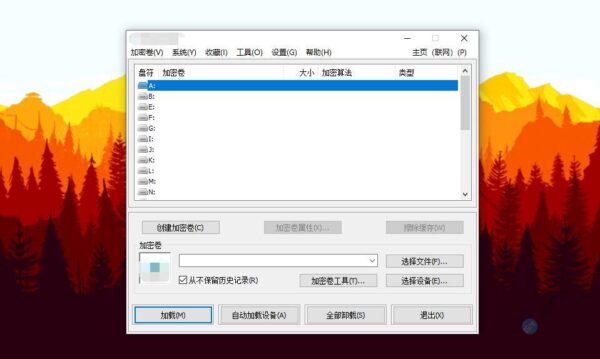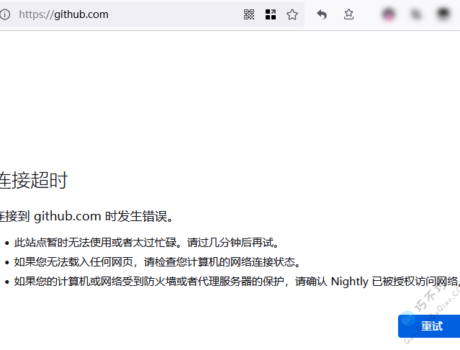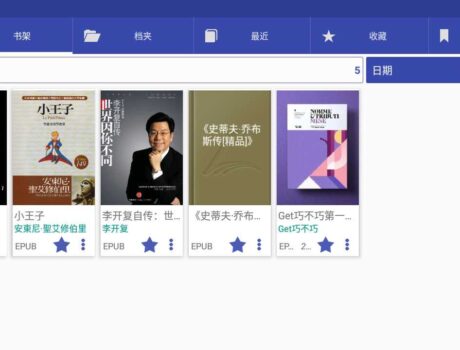BitLocker是Windows自带的一个磁盘加密工具,安全性非常高,几乎也是无法破解的,之所以说几乎是因为不排除你使用弱密码被人暴力算出来的可能,如果你的密码足够复杂,基本上就无法破解了,即使直接读取磁盘的元数据也是无法解析出数据的。
BitLocker支持加密电脑磁盘以及可移动磁盘(含U盘),建议各位给移动磁盘都加密,可以防止被人窃取数据或者丢失后被人查看文件导致不必要的损失。
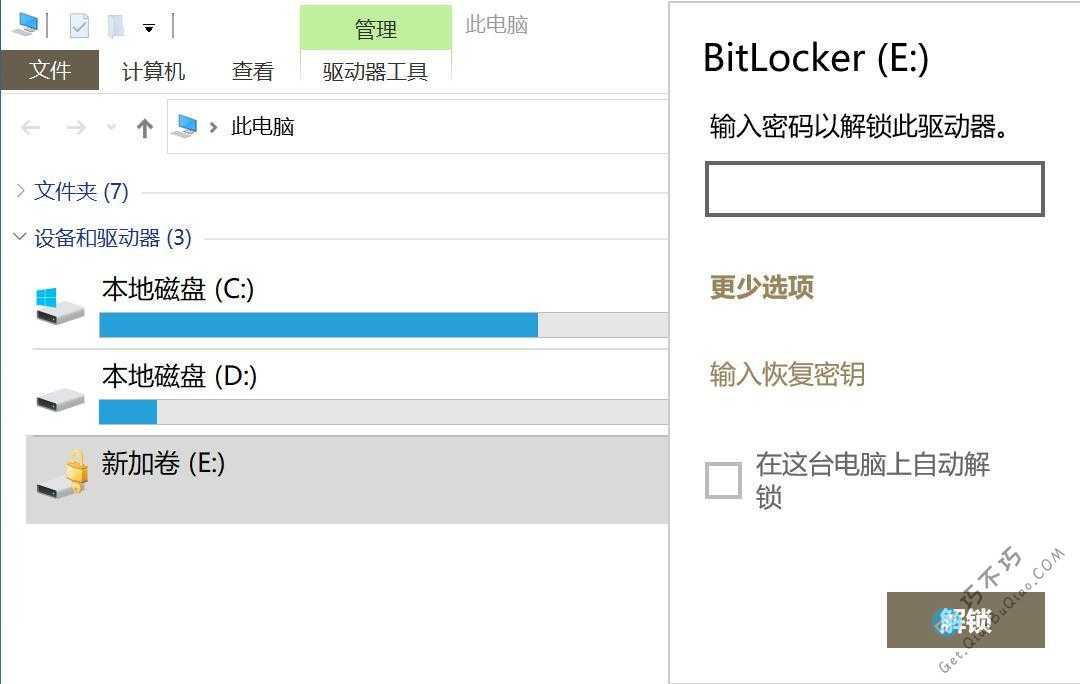
推荐阅读
另一个第三方磁盘加密工具,加密方法不一样,花样更多,也非常安全,支持多平台。
如果你想把锁定BitLocker磁盘添加到右键菜单,可以尝试下面这个工具。
BitLocker基础使用教程
基础教程面向技术小白的,直接跟着图片设置,就可以开启磁盘加密,保护你的数据不被别人复制。
磁盘加密
加密之后,每次开机、重启或手动锁定后都需要输入密码后才能继续使用磁盘,你的文件会很安全。
下面就是win10系统下开启BitLocker加密磁盘分区的详细教程。
特别注意:务必记住密码,或保存好恢复密钥,否则遗忘密码后无法恢复和破解。
[/alert]首先在win10左下角点放大镜,搜索BitLocker,点击管理BitLocker打开设置界面。
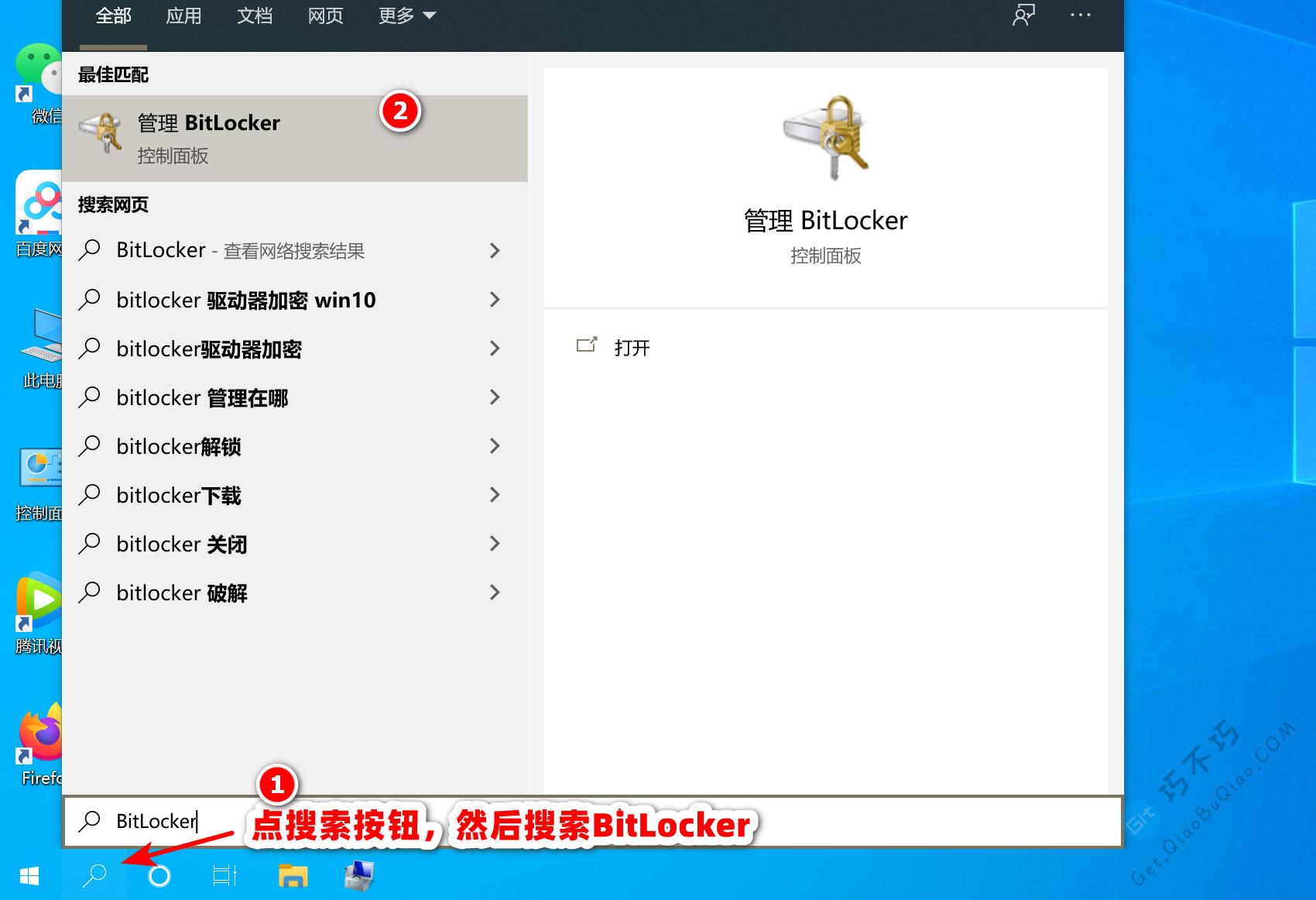
接着,对选定的磁盘,启用BitLocker加密。
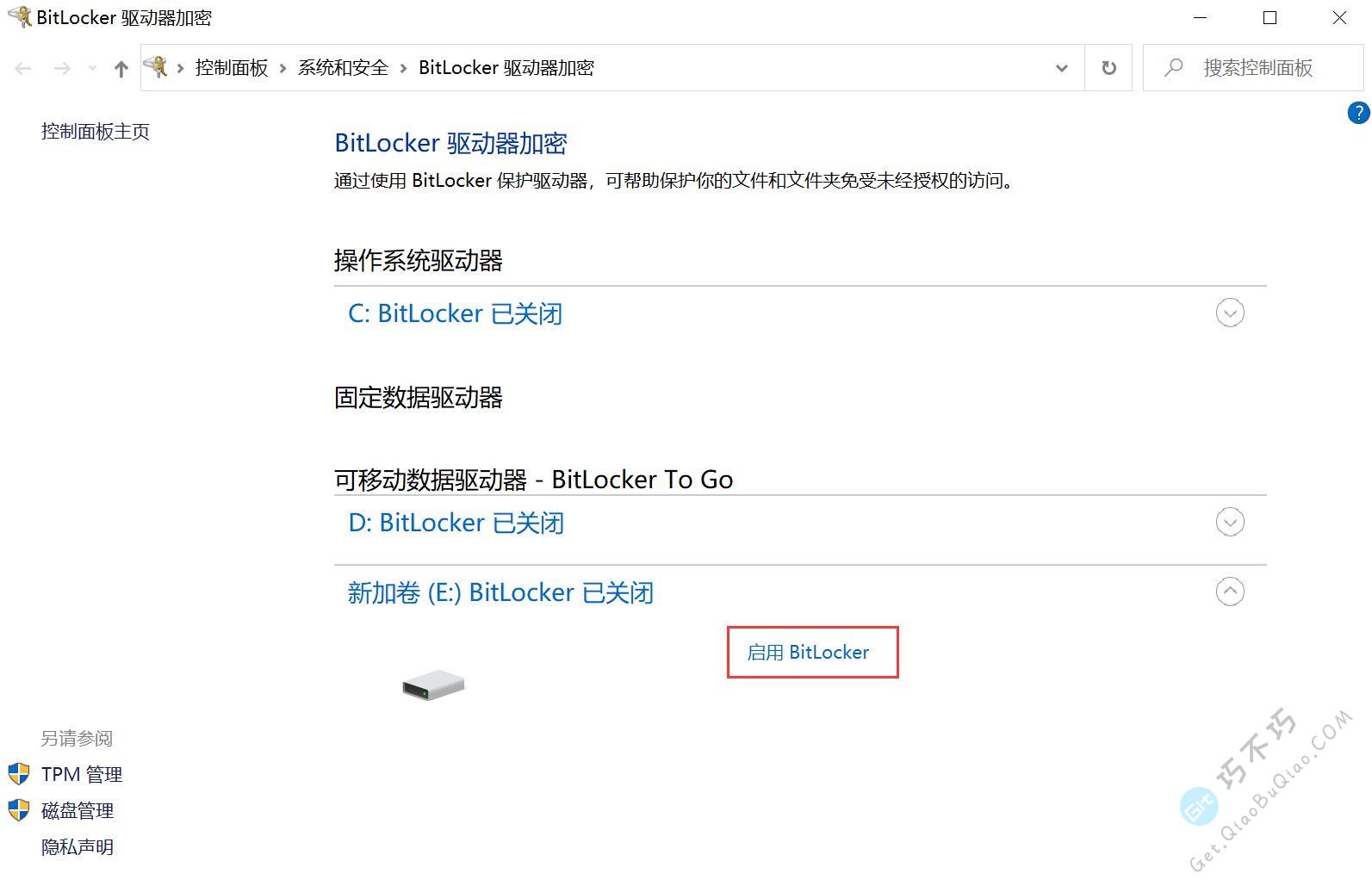
设置一个密码,这个密码建议足够复杂,按照建议,应该包含大小写、数字、以及符号。并且建议将密码记录在一个以后能够查询的地方,防止遗忘密码。
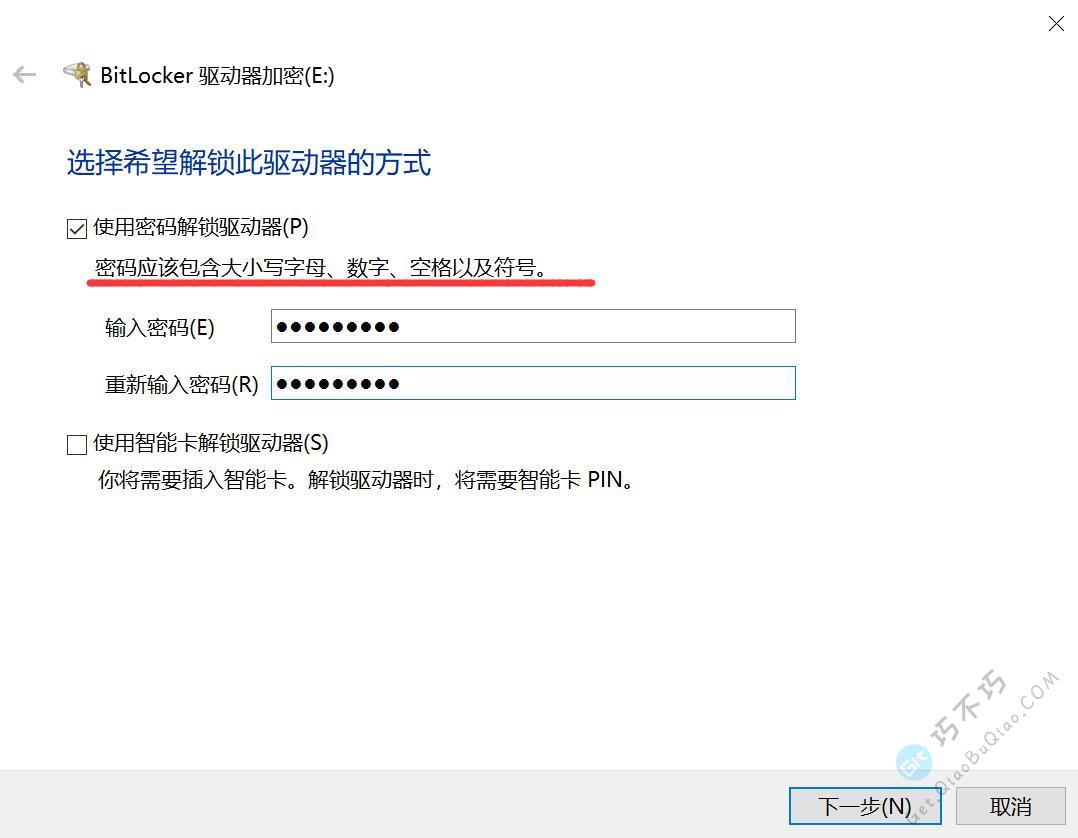
怕你忘记密码,导致磁盘里面的数据永久性的打不开,BitLocker还会给你一个恢复密钥,当你遗忘密码时,使用这个密钥就可以再次打开,所以你必须要保存好这个密钥,建议选择保存为文件,除此之外,你也可以打开这个文件保存里面的内容,一定要放到别人无法获取的地方,否则别人也可以用这个密钥打开你加密的磁盘。
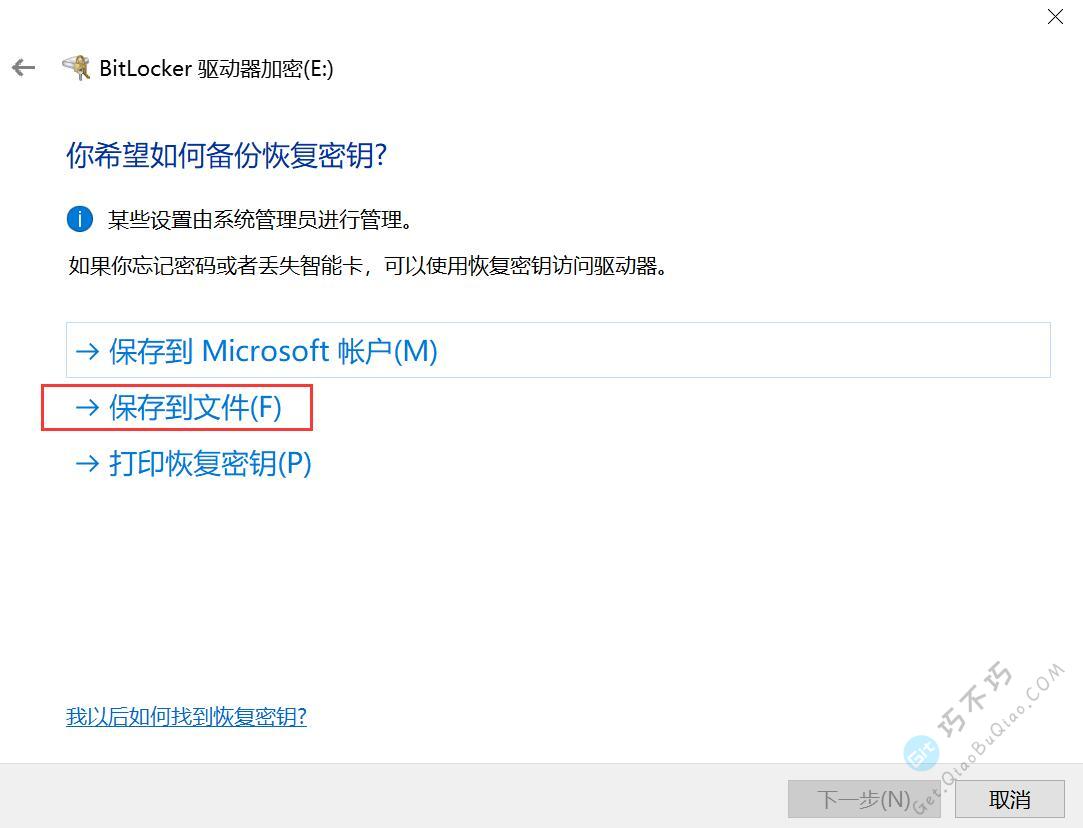
这个恢复密钥文件大概就是下面这样的内容,实际上你只要保存标识符和恢复密钥这两行代码就可以了,后面会教你怎么恢复。
BitLocker 驱动器加密恢复密钥 要验证这是否为正确的恢复密钥,请将以下标识符的开头与电脑上显示的标识符值进行比较。 标识符: CF8D8071-01DB-42FD-9882-C9F15B88BF1E 如果以上标识符与电脑显示的标识符匹配,则使用以下密钥解锁你的驱动器。 恢复密钥: 261382-307868-569910-136961-359491-428021-346605-104698 如果以上标识符与电脑显示的标识符不匹配,则该密钥不是解锁你的驱动器的正确密钥。 请尝试其他恢复密钥,或参阅 https://go.microsoft.com/fwlink/?LinkID=260589 以获得其他帮助。
加密已使用的磁盘空间,这个速度会快一些,在以后添加新数据时,会自动进行加密;如果选择加密整个驱动器,速度会很慢,500G的磁盘预计要六七个小时,谨慎选择。
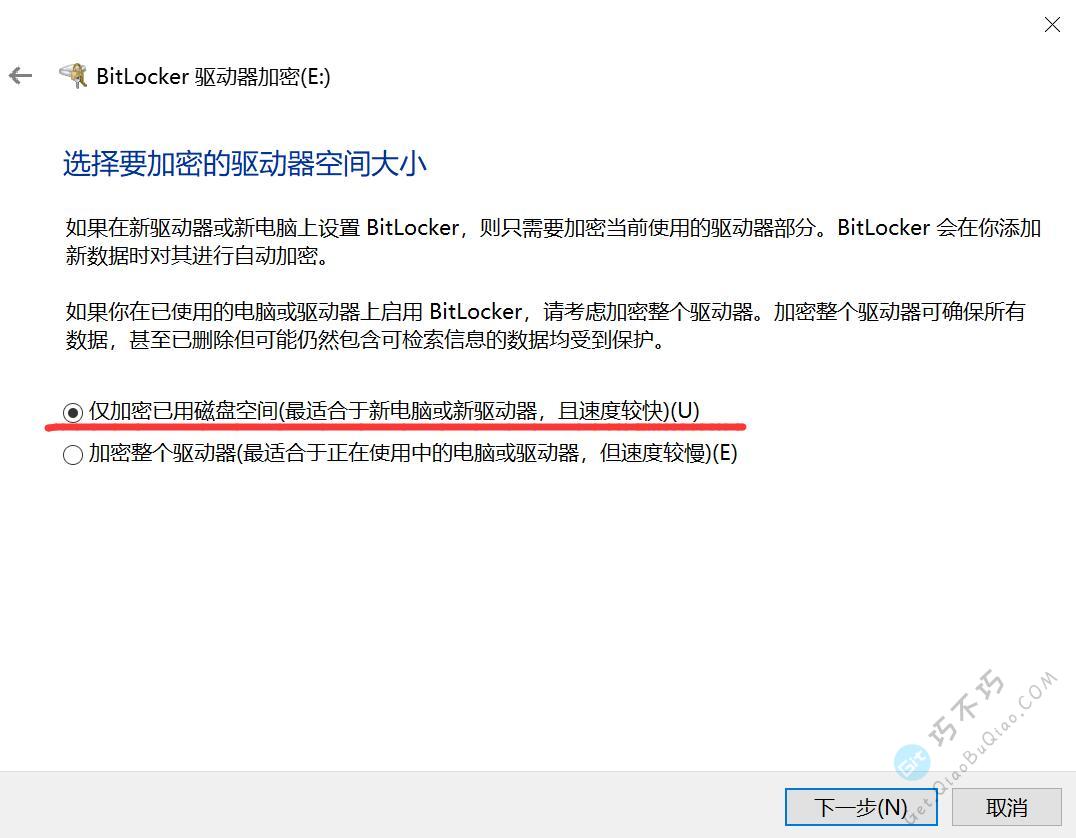
如果是电脑上固定的硬盘,则选择新加密模式;如果是经常移动,插到不同电脑的磁盘,则选择兼容模式,因为不同电脑系统的BitLocker版本不同,新加密模式对于移动磁盘可能会导致在有些电脑无法解密。
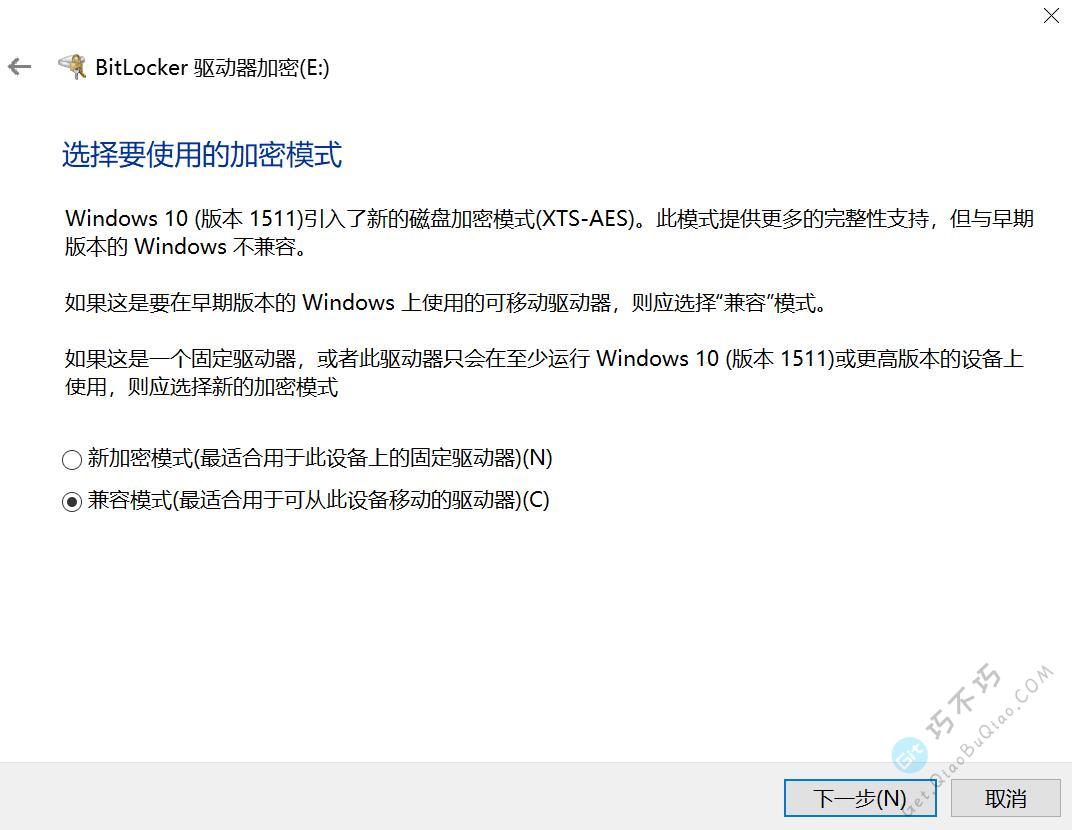
下一步后就可以开始加密了,选择加密已经使用的空间,如果磁盘使用比例不高的话,加密非常快,最多几分钟的样子,快的几秒钟。
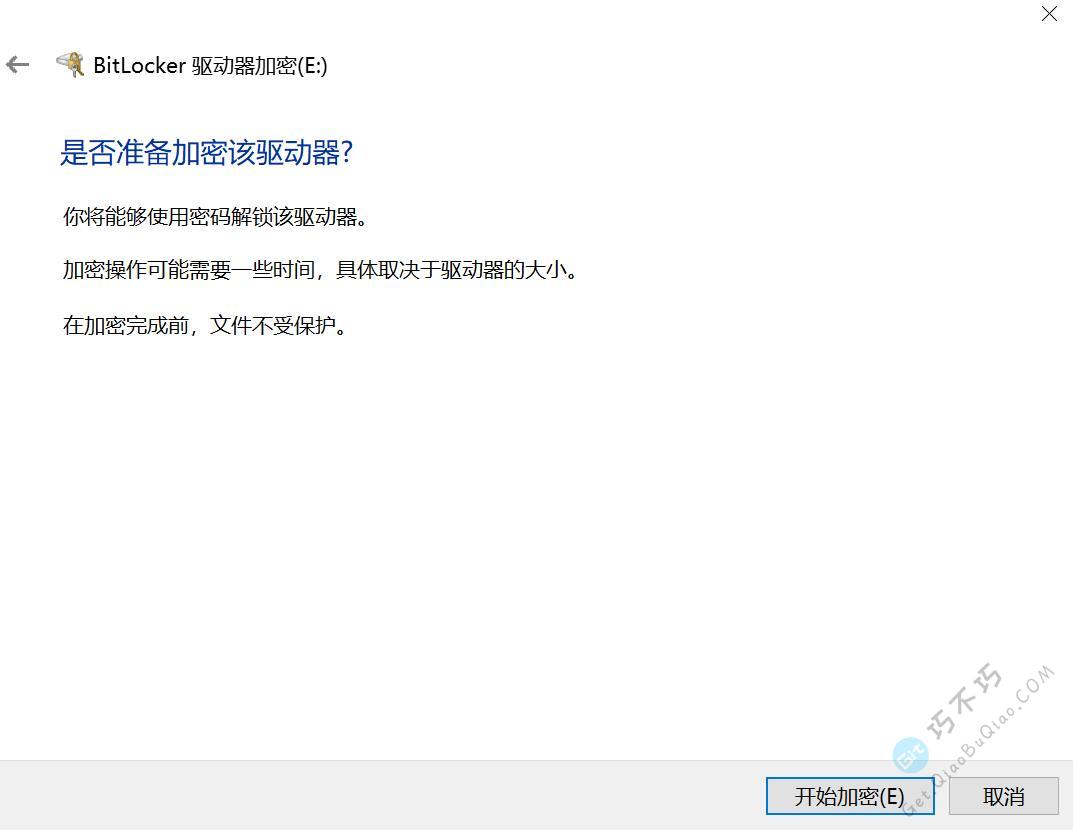
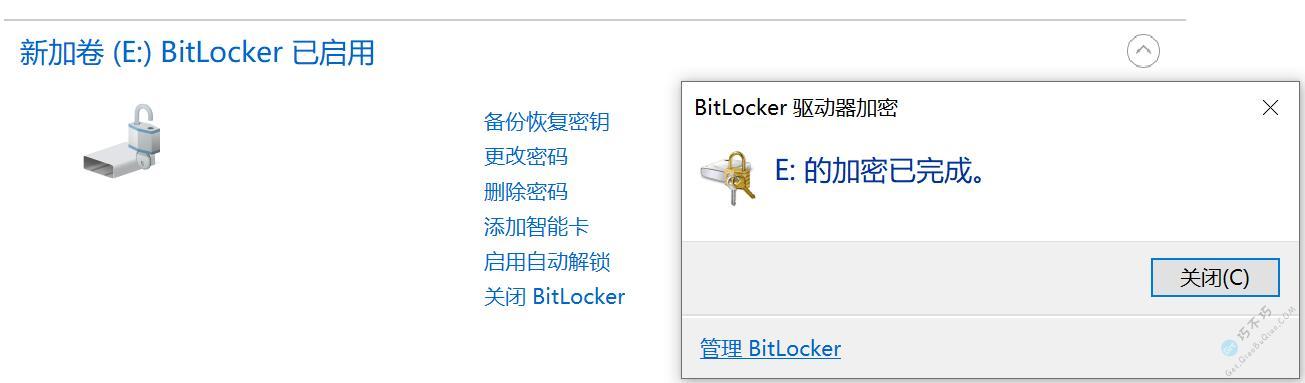
使用BitLocker加密的磁盘,会带上一个小锁头,锁定时锁头是锁上的,解锁时锁头是打开的。
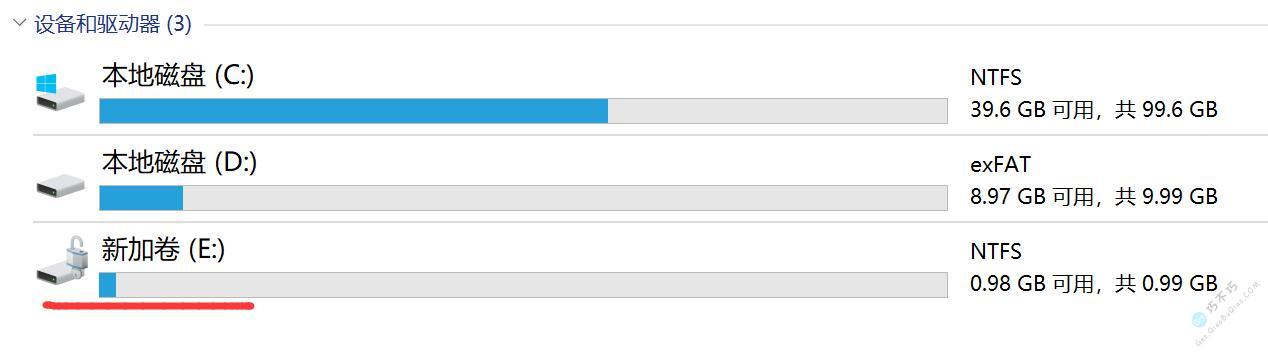
锁定磁盘
默认情况下,固定磁盘要重启电脑后才会自动处于锁定状态,而移动磁盘弹出后再次插入时就会处于锁定状态。这种设定虽然合理,但是不太方便,因为默认没有手动上锁的快捷方式,但是我们可以自己想办法增加这种功能,下面演示两个我们制作的工具,可以在文末花朵兑换获取。
这个工具支持锁定和解锁任意磁盘,只需要输入使用BitLocker加密的磁盘盘符即可。
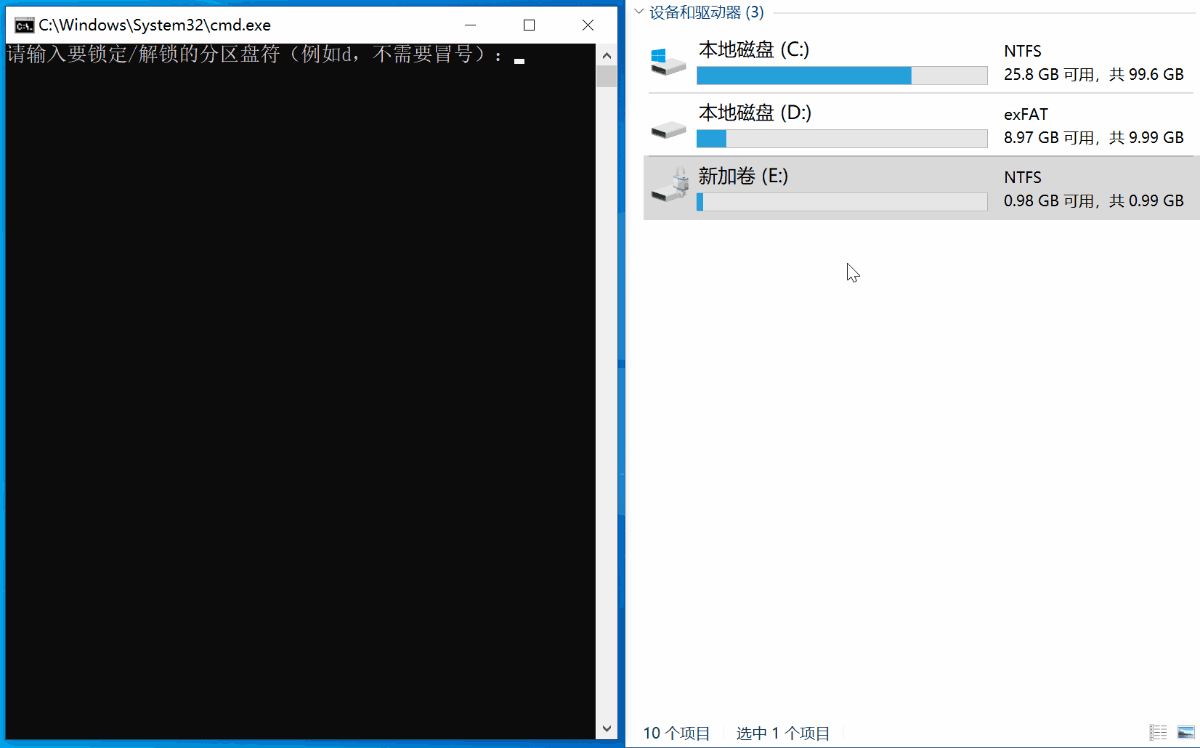
下面这个工具只有锁定功能,而且使用之前需要编辑里面的分区盘符为你自己想锁定的。这个方便一些,因为右键使用管理员模式运行,就可以快速锁定指定的磁盘。(文末有提供双击后提示使用管理员模式运行的工具,省去右键步骤,是我们研究的改进版)
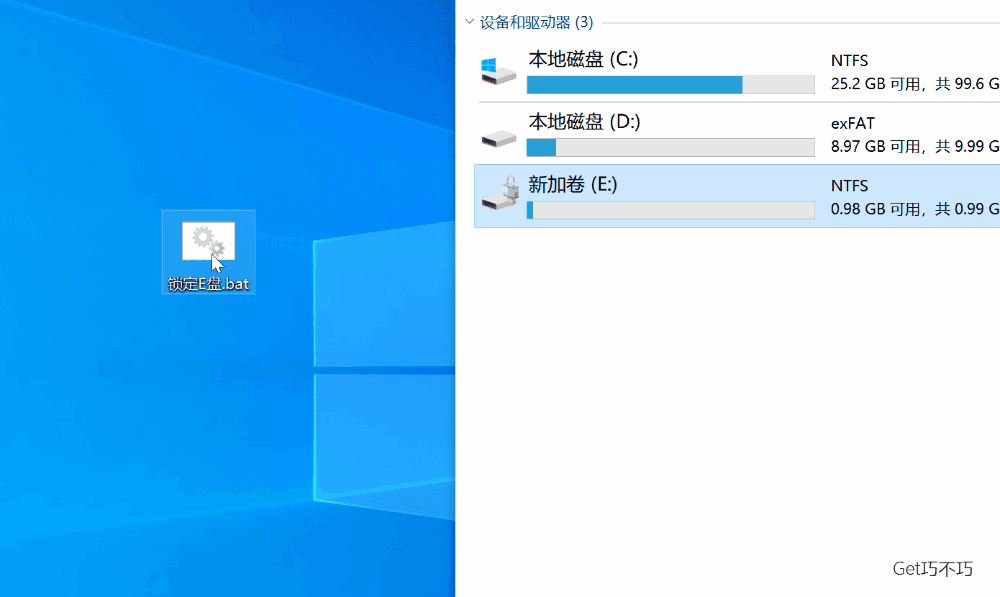
解锁磁盘
解锁是很简单的,只需要双击加锁的磁盘,就能弹出输入密码框。
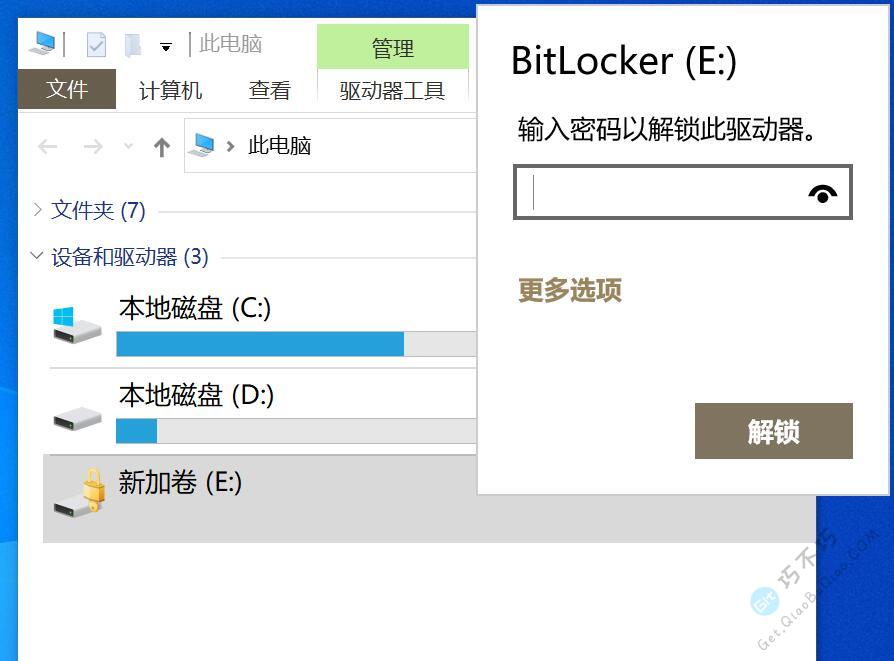
使用恢复密钥解锁
如果你忘记密码了,你可以使用之前保存的密钥文件中的恢复密钥进行解锁,效果和使用密码是一样的。
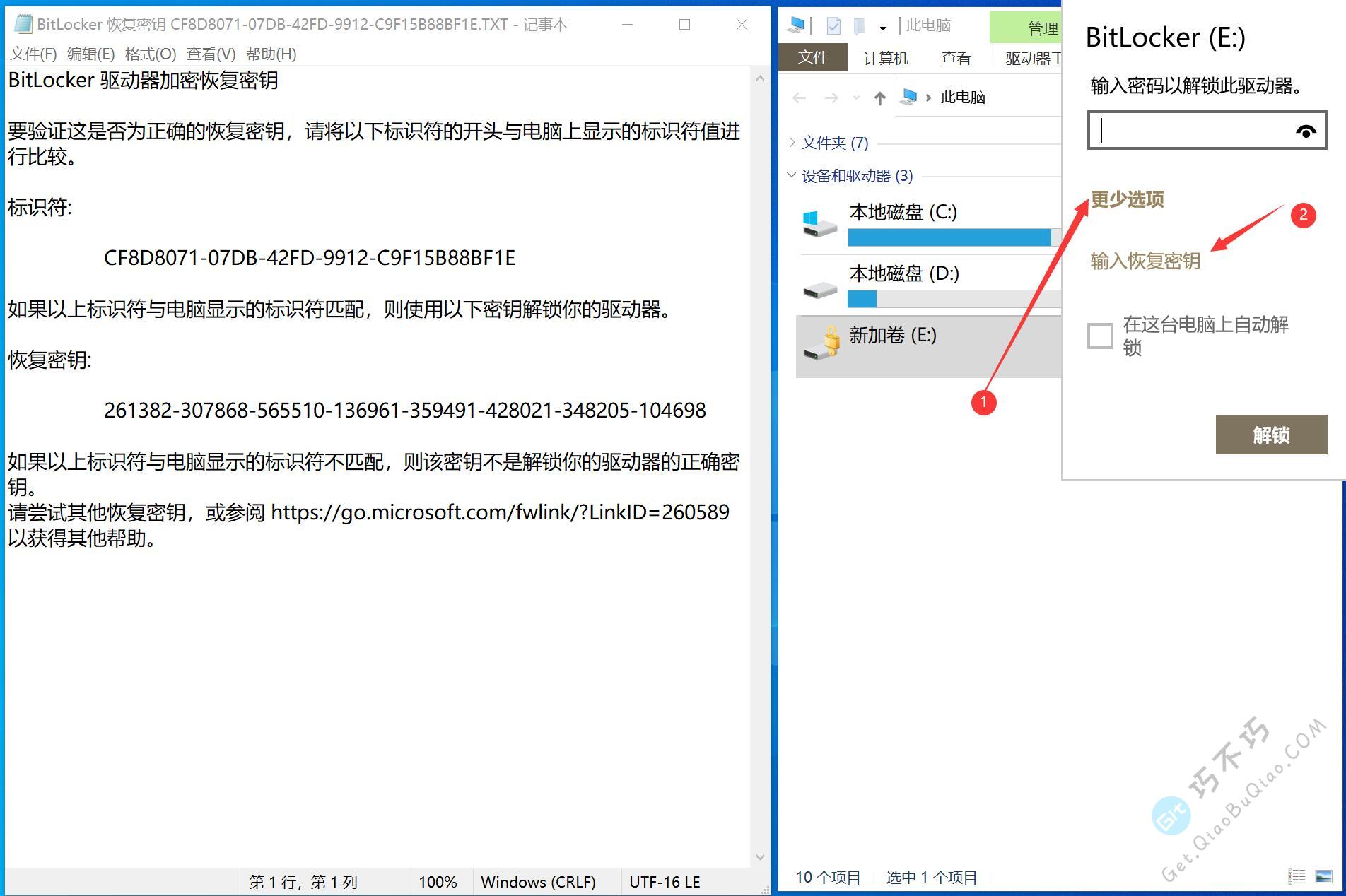
将恢复密钥复制粘贴到框内即可解锁。
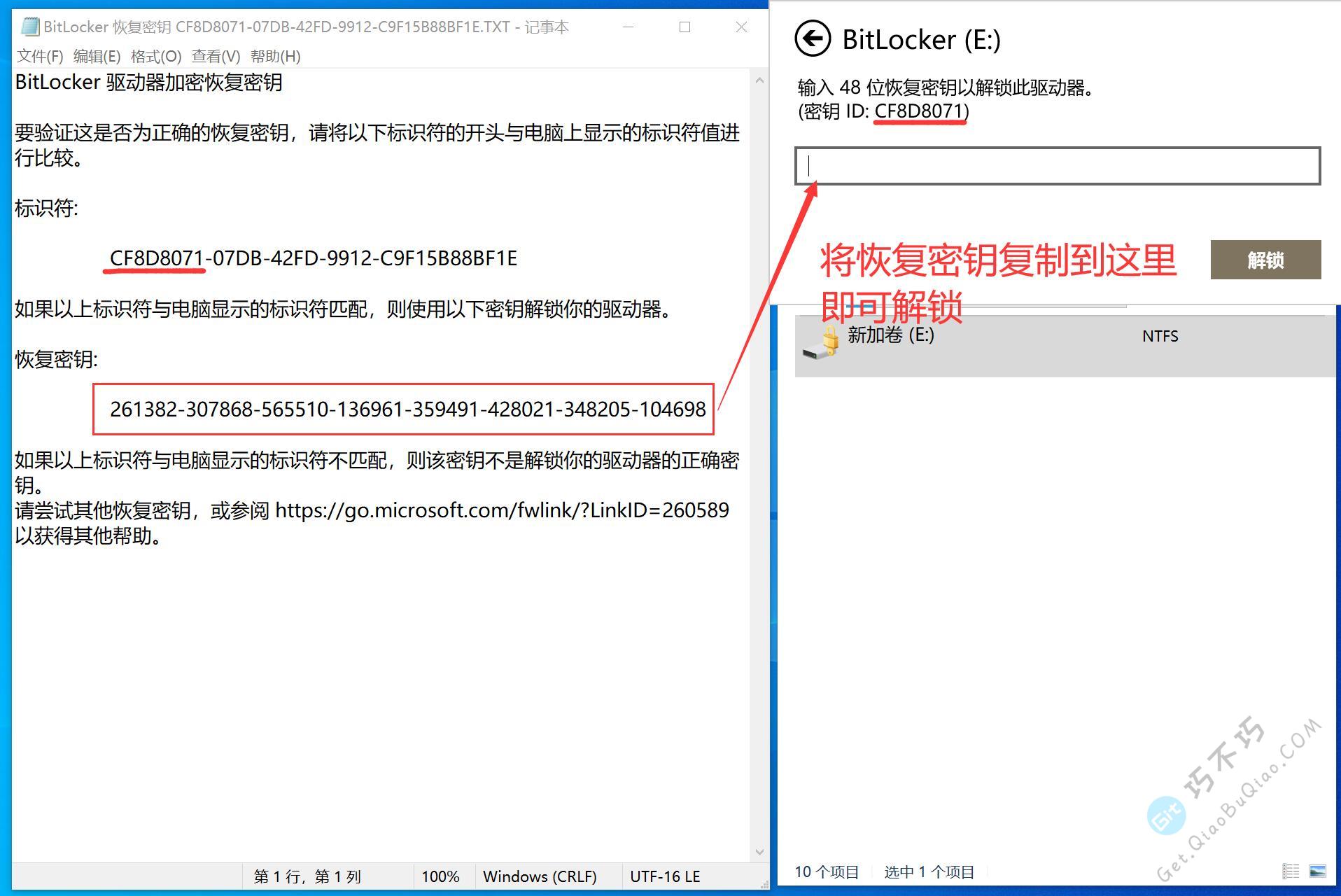
关闭解除BitLocker加密
如果你不想使用BitLocker加密磁盘了,可以按照下面的步骤关闭,以后将不再有加锁解锁了,直接变成普通硬盘那样使用。
如果数据少,磁盘使用率少,关闭BitLocker非常快,数据多的情况下要进行数据解密,可能会很慢,不过不会影响你继续使用电脑,等它自己解密完毕即可。
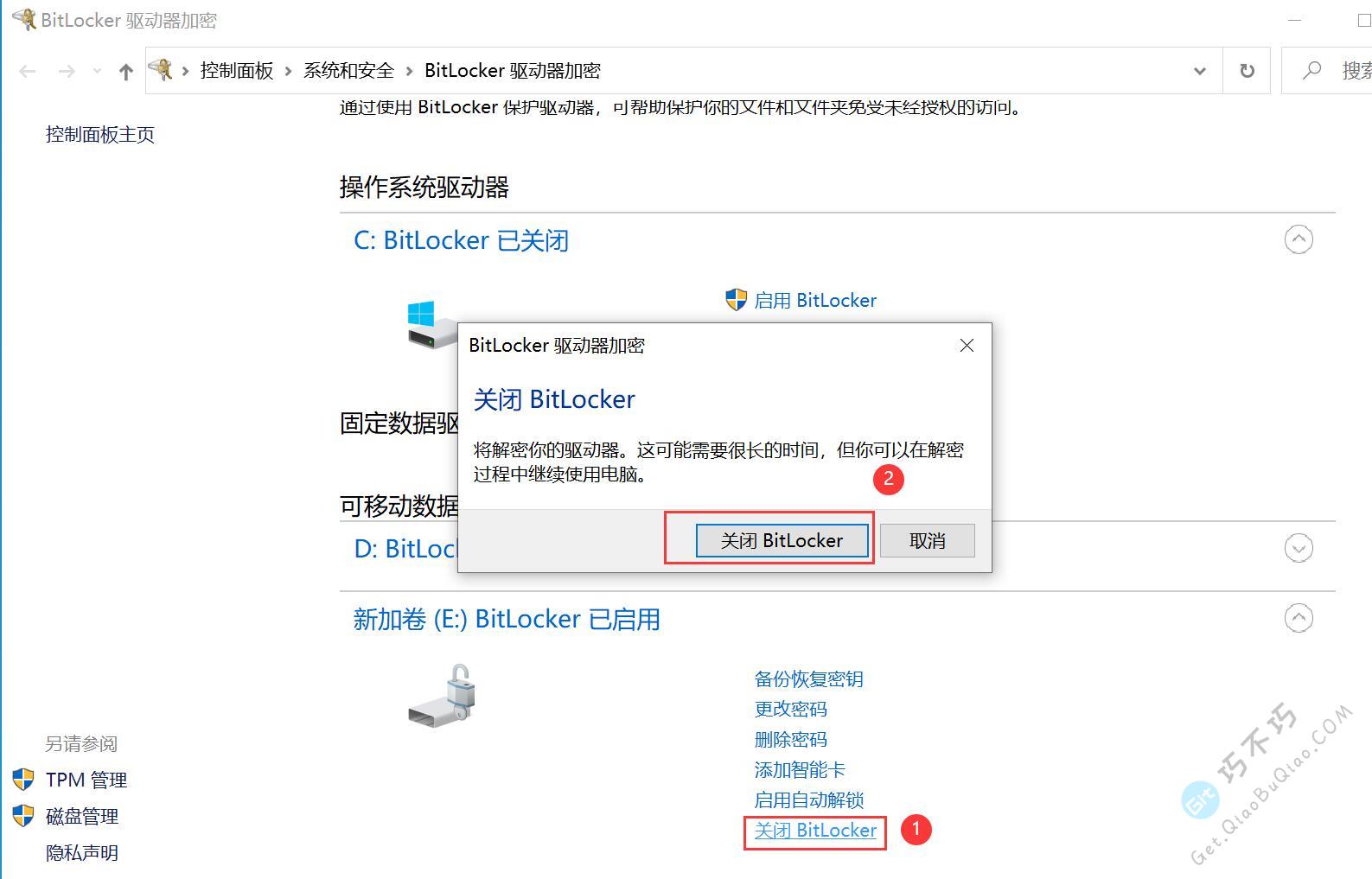
关闭BitLocker成功后,磁盘就恢复成普通的样子了。
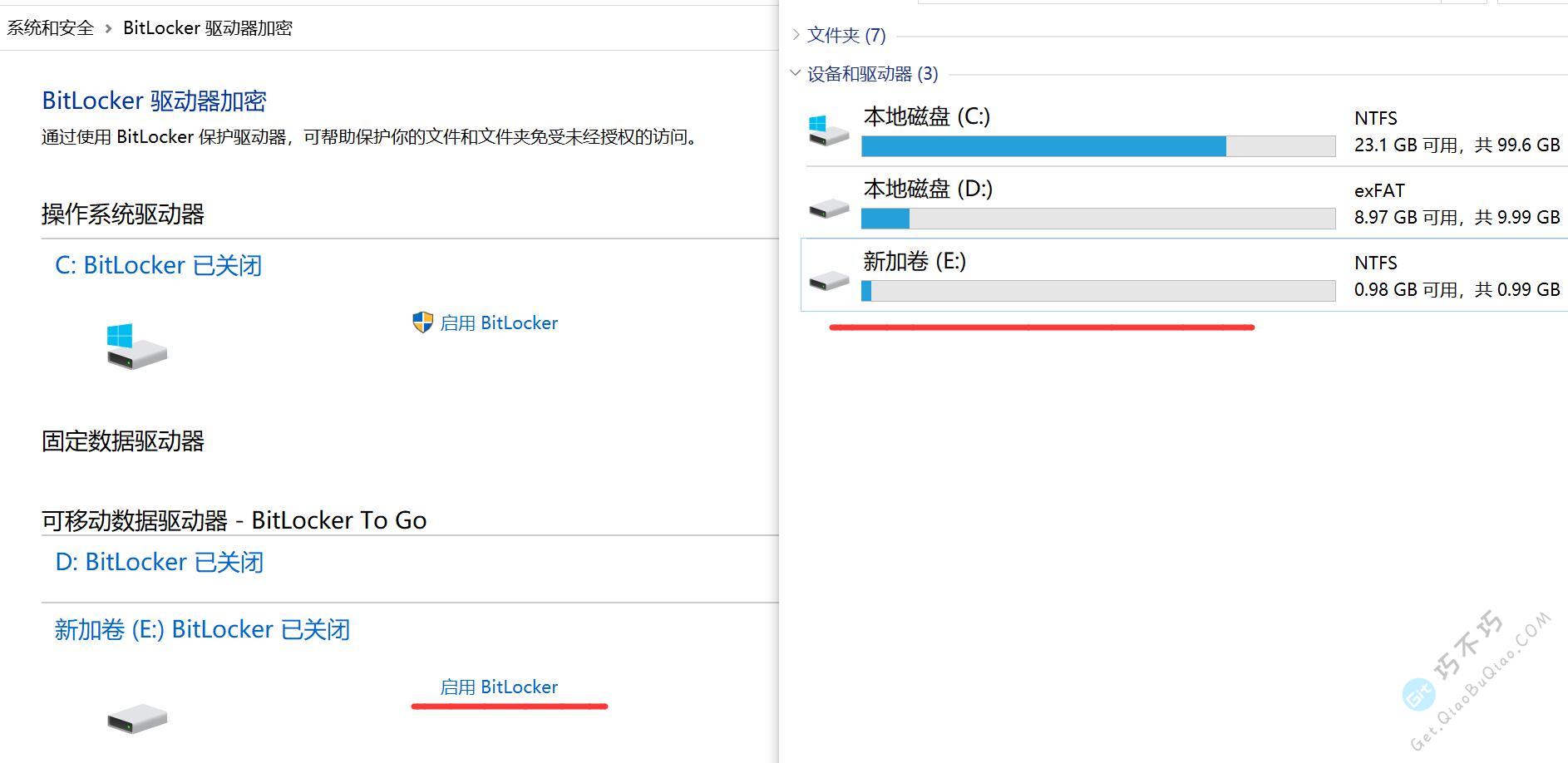
BitLocker高级使用教程
前面的基础教程学会后,基本上使用BitLocker就没问题了,下面是一些高级玩法,这些玩法在图形菜单下是没有的,感兴趣的可以继续深入研究,我们就起一个带头作用,下面我们教大家如何创建bek密钥和使用bek一键解锁。
BitLocker命令
以管理员模式运行cmd,然后输入命令:manage-bde -? 可以看到BitLocker的一些高级命令。
BitLocker 驱动器加密: 配置工具版本 10.0.17763
版权所有 (C) 2013 Microsoft Corporation。保留所有权利。
manage-bde[.exe] -parameter [arguments]
描述:
在磁盘卷上配置 BitLocker 驱动器加密。
参数列表:
-status 提供有关支持 BitLocker 的卷的信息。
-on 加密卷并启用 BitLocker 保护。
-off 解密卷并关闭 BitLocker 保护。
-pause 暂停加密、解密或擦除可用空间。
-resume 恢复加密、解密或擦除可用空间。
-lock 阻止访问 BitLocker 加密的数据。
-unlock 允许访问 BitLocker 加密的数据。
-autounlock 管理数据卷的自动解锁。
-protectors 管理加密密钥的保护方法。
-SetIdentifier 或 -si
配置卷的标识字段。
-ForceRecovery 或 -fr
强制 BitLocker 保护的操作系统在重新启动时恢复。
-changepassword
修改数据卷的密码。
-changepin 修改卷的 PIN。
-changekey 修改卷的启动密钥。
-KeyPackage 或 -kp
为卷生成密钥数据包。
-upgrade 升级 BitLocker 版本。
-WipeFreeSpace 或 -w
擦除卷上的可用空间。
-ComputerName 或 -cn
在其他计算机上运行。示例: "ComputerX", "127.0.0.1"
-? 或 /? 显示简略帮助。示例: "-ParameterSet -?"
-Help 或 -h 显示完整帮助。示例: "-ParameterSet -h"
示例:
manage-bde -status
manage-bde -on g: -RecoveryPassword -RecoveryKey F:\
manage-bde -unlock g: -RecoveryKey F:\84E151C1...7A62067A512.bek
使用命令创建bek解锁密钥文件
使用命令创建bek解锁密钥文件,可以在不使用密码的情况下解锁BitLocker加密的磁盘,你可以将这个文件存放到U盘或者其他移动硬盘中。对于一般情况下,这种用法意义不大,因为不如密码方便,但是如果你想制作定时自动解锁,或者其他程序联动解锁的话,这个功能用处就显现了。
在创建bek解锁密钥文件之前,必须要先设置一下文件夹选项,关闭隐藏系统文件和普通文件,否则你看不到bek文件。
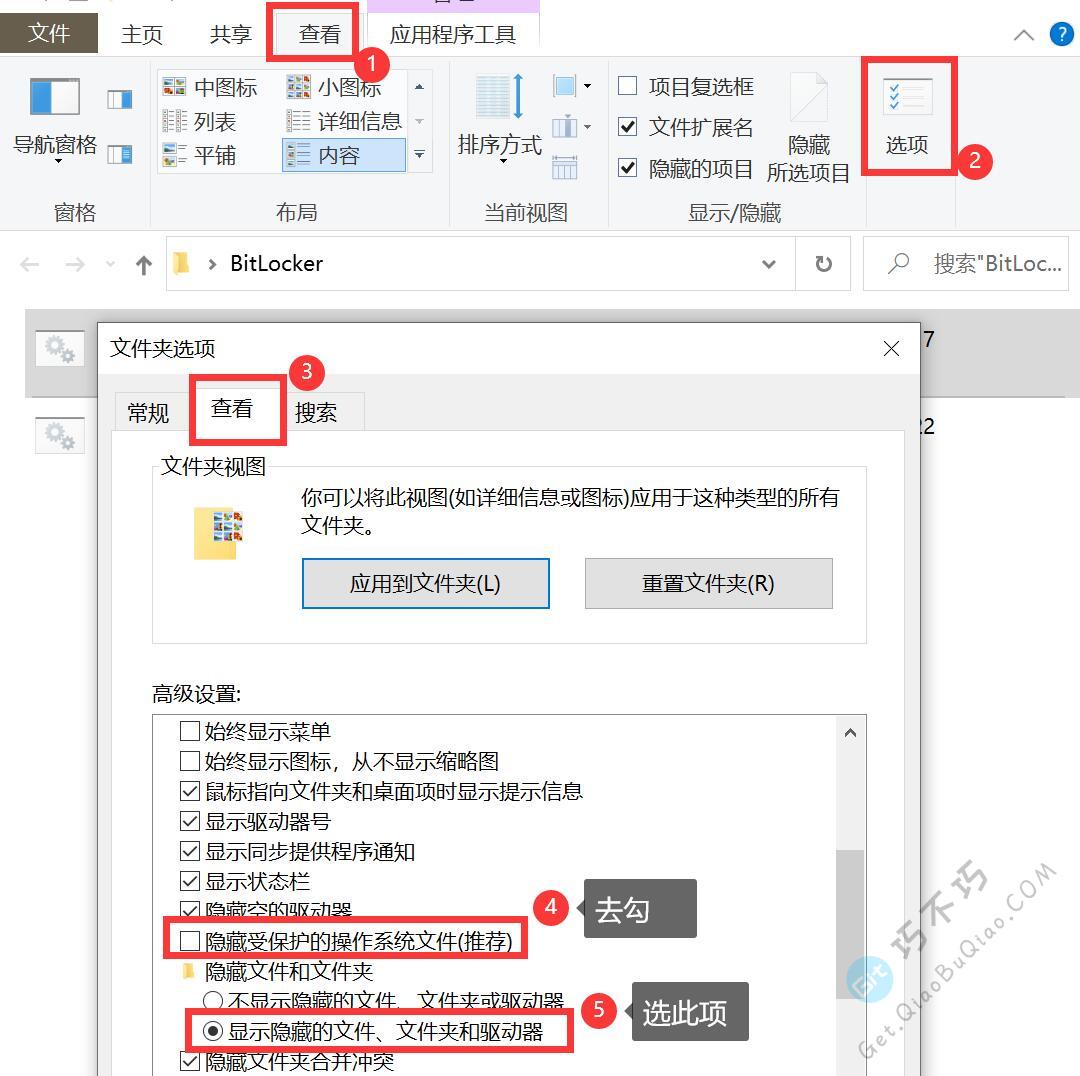
然后开始创建bek密钥文件,前提是你的磁盘已经使用BitLocker加密了,否则无法创建。
所使用的代码,在上面已经有例子了,下面就不贴了,对于严重看不懂的,我们特别制作了一键创建脚本,直接运行就可以,你下载后,修改 e: 为你自己的盘符即可。
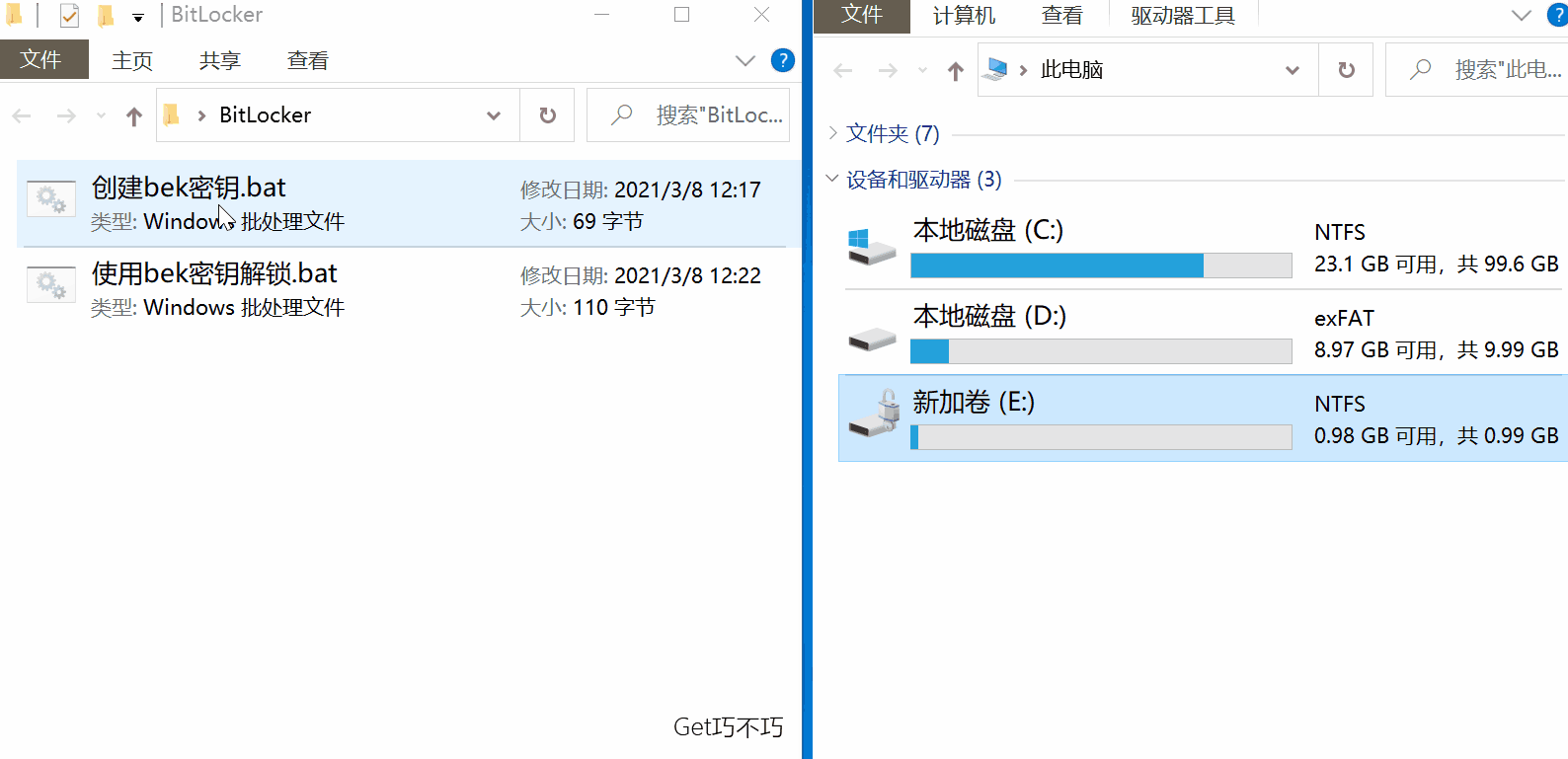
使用bek密钥文件解锁BitLocker加密的磁盘
也是使用前面的那些命令制作的一个命令,这个命令中最关键的是你必须指定bek文件所在位置,位置不对,则无法解锁,而且这个位置中最好不要有中文字符,你可以直接放到某个盘的根目录,例如:
-RecoveryKey C:\D74F3C2E-B77A-4E0D-AF9C-E18FCDCD518C.BEK
我们也创建了一个一键解锁脚本,下载后,将要解锁磁盘 e: 修改为你的磁盘盘符,将 -RecoveryKey C:\D74F3C2E-B77A-4E0D-AF9C-E18FCDCD518C.BEK 修改为你自己的bek文件路径即可。
运行时,使用管理员模式运行,如果其他程序调用,调用的程序自身必须是以管理员模式运行的。
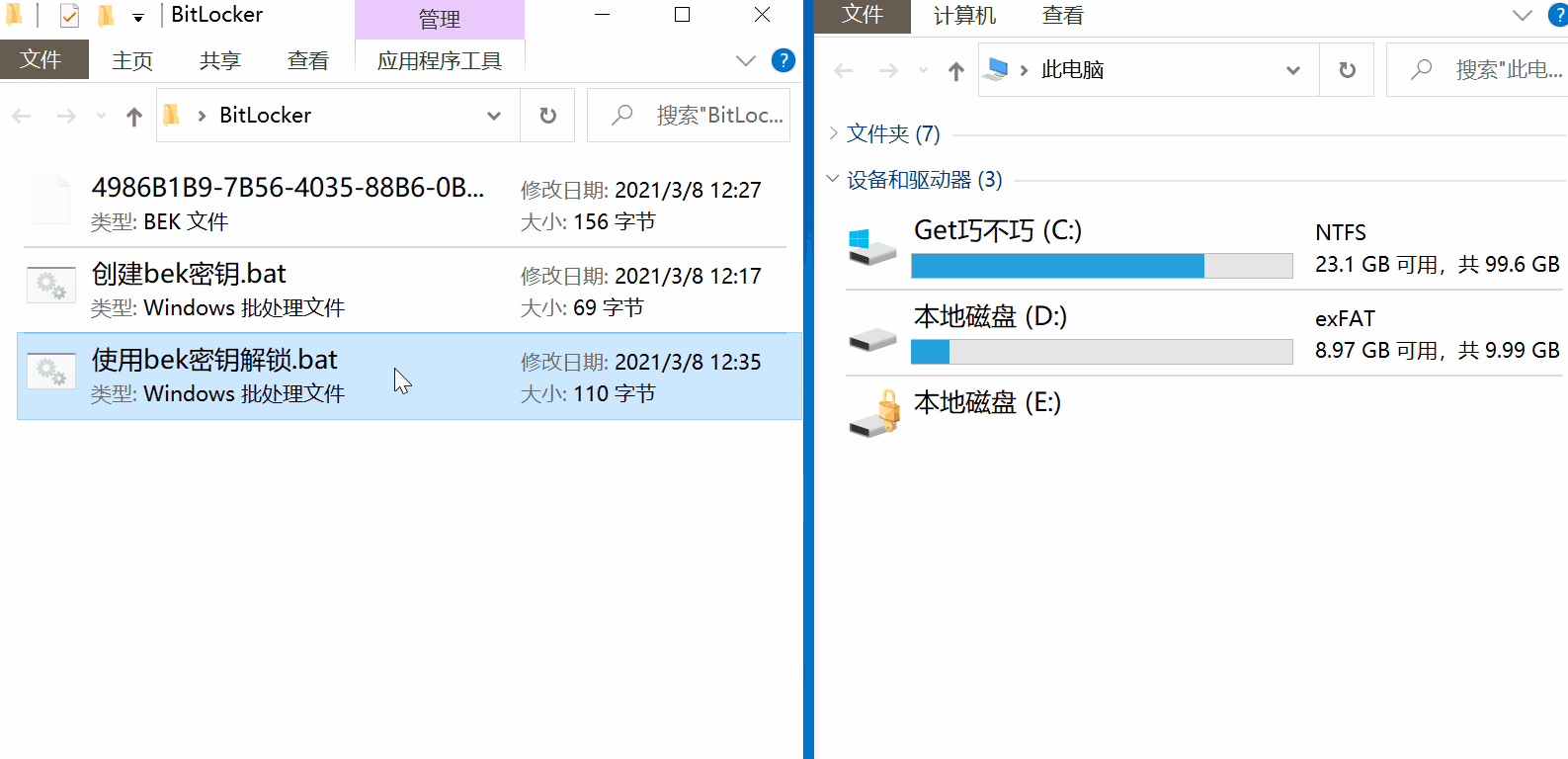
文末总结
文中的工具基本都是用脚本实现的,而实现的那些代码基本都是公开的,为了方便我们制作为bat脚本,不想自己制作的,可以在下面使用花朵兑换。BitLocker能够保护你的数据,如果以前某x希使用这个加密,估计也不会那么惨了。