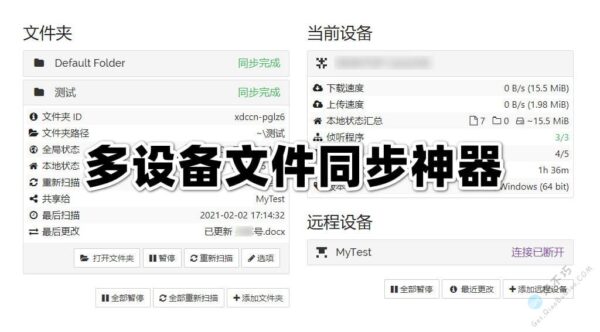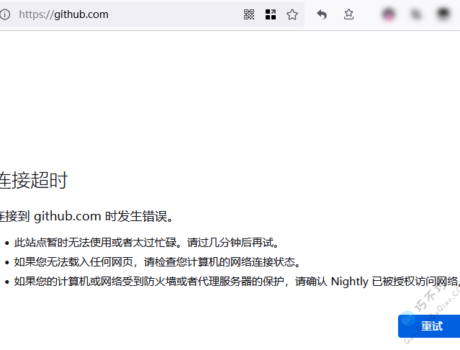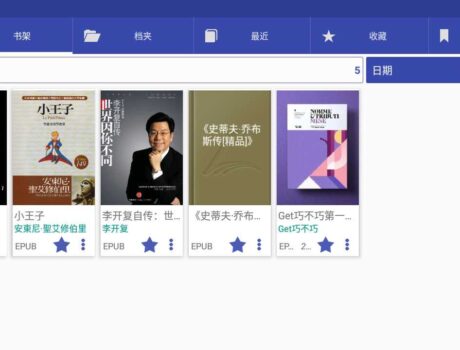电脑文件自动备份的工具大多数都是要钱的,而且还不是很好用。今天推荐你一款免费可靠,安全无广告的文件自动备份工具,支持商业目的使用。最主要是使用起来很容易,很方便,我们亲测效果很满意。支持电脑文件夹、FTP、SMB、WebDav、亚马逊、Onedrive、Google云存储等等,云存储基本在国内只有OneDrive可以用,其他的都废了。
不过这款工具作为本机或内网自动备份,还是相当可以的。
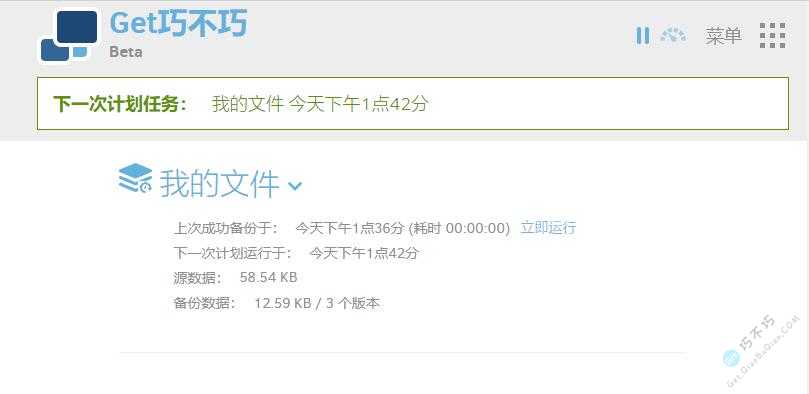
推荐理由
- 易学易懂易用的界面
- 全平台,支持Windows、MacOS、Linux
- 支持磁盘、文件夹、FTP、WebDav、局域网SMB共享网络磁盘、OneDrive、亚马逊等源
- 安全可靠,没有隐患
- 没有广告、没有捆绑、没有后门
- 备份的文件可以加密
- 支持快速恢复整个版本、部分文件、部分文件夹
- 支持多版本保存
- 支持创建多个备份任务
- 控制面板是网页版,支持内网访问,主机无显示器运行
- 可以出于商业目的免费使用
- 使用了增量备份和删除重复数据的技术节约空间和时间
已知缺陷
- 无法添加坚果云webdav,会报https解析错误
使用体验
我将从软件的安装完毕后,进行一轮常规体验,带你了解这款软件的运作方式。
安装后启动
安装过程是英文版的,但是很简单,直接Next(下一步)、勾选Accept、Install,最后勾选Launch,点Finish即可启动。
启动后的第一个界面,这个界面问你如果是多用户使用这台电脑,要不要设置一个密码?点击Yes即可设置密码,如果就你自己使用,点击No,划红线那个选项。
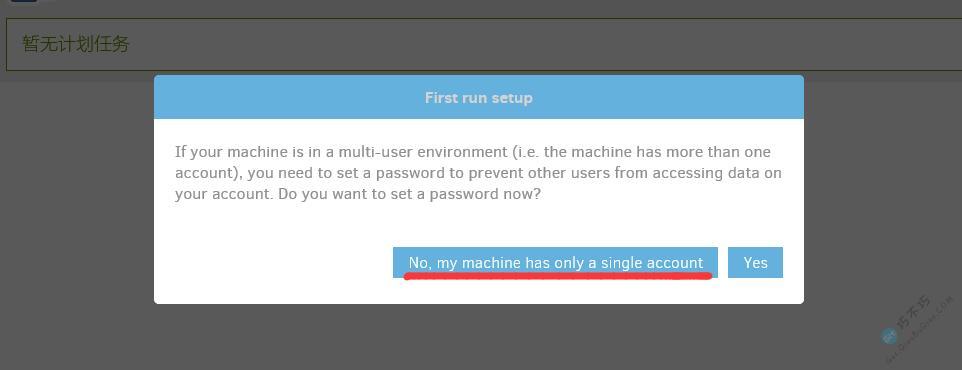
需要注意,这款软件管理界面并非常规的软件界面,而是一个本地网页,这个网页入口也是你桌面的图标。
当浏览器打开后,在低分辨率窗口下显示如下界面:菜单收缩到右上角
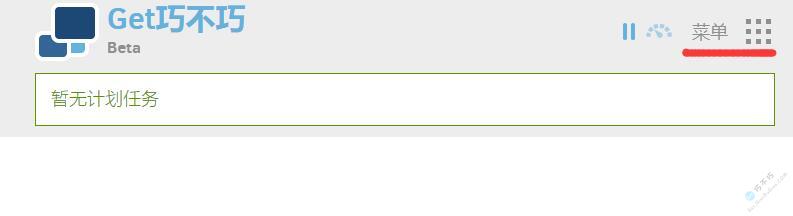
在高分辨率窗口下显示如下界面:菜单展开到左侧
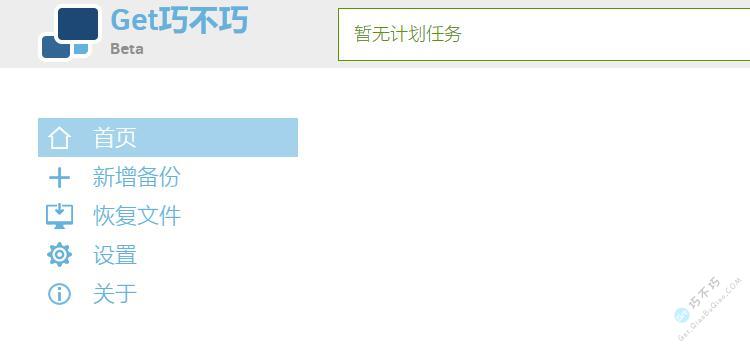
创建备份计划
软件界面功能也很简单,基本上一看就能明白,下面我们来创建一个备份。
我在电脑D盘准备了2个文件夹,一个是被备份文件夹,一个是保存备份的文件夹。
使用这个软件进行备份测试。
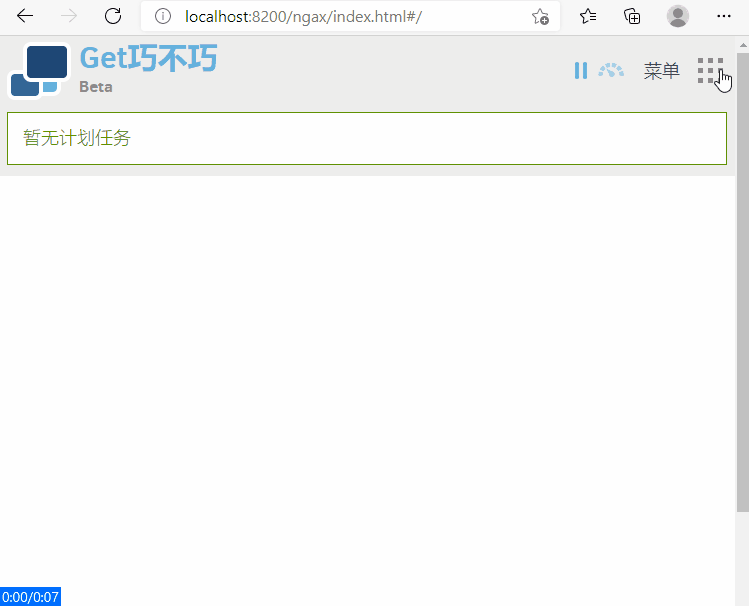
通过上面的入口,新增备份。
下面开始配置备份,设置计划名称、计划描述、是否加密计划。
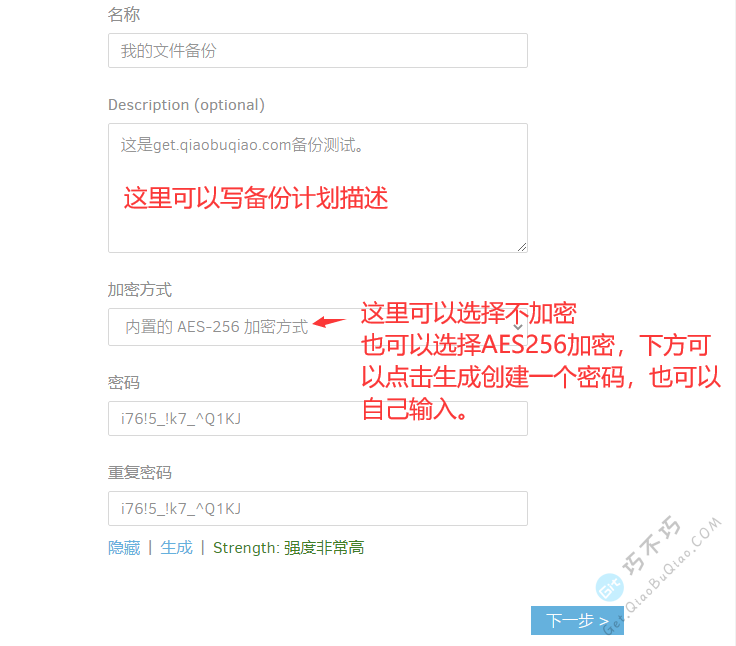
配置保存备份文件的方式(你需要将备份文件保存到哪里?)
支持整个磁盘或单个文件夹、SMB网络共享,SMB比较特殊,在类型里面没有,你需要点击手动输入路径。
SMB通常是:\192.168.1.10\backup 这种格式
而,下面的用户名和密码,正好就是SMB需要的账号密码。
如果是保存到本地文件夹或磁盘,则不需要用户名和密码。
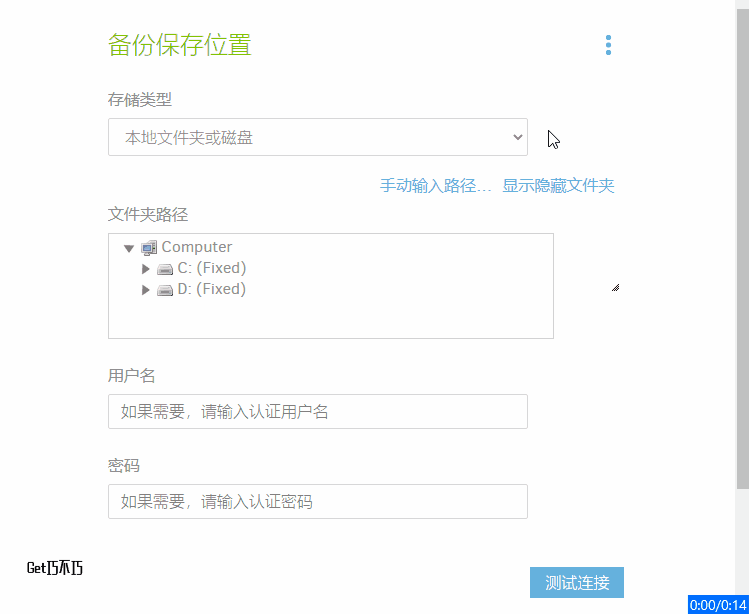
设置要备份的文件夹(你需要备份什么?)
可以是整个磁盘,也可以是里面的文件夹。
可以添加一些过滤和排除条件,这个需要自己研究一下,选项比较全面。
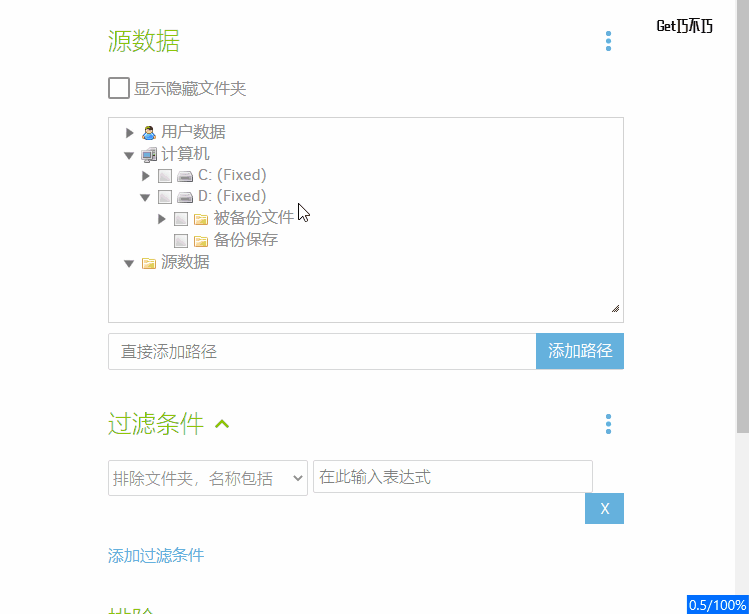
设置自动备份计划(你希望这个备份计划怎样自动运行?)
软件提供了重复运行的方式,按分钟、按小时、按天、按年、按月等时间间隔。
如果设置按分钟运行,最低是5分钟一次,低于5分钟会弹警告(Schedule repetition time must be more than 5 minutes)。
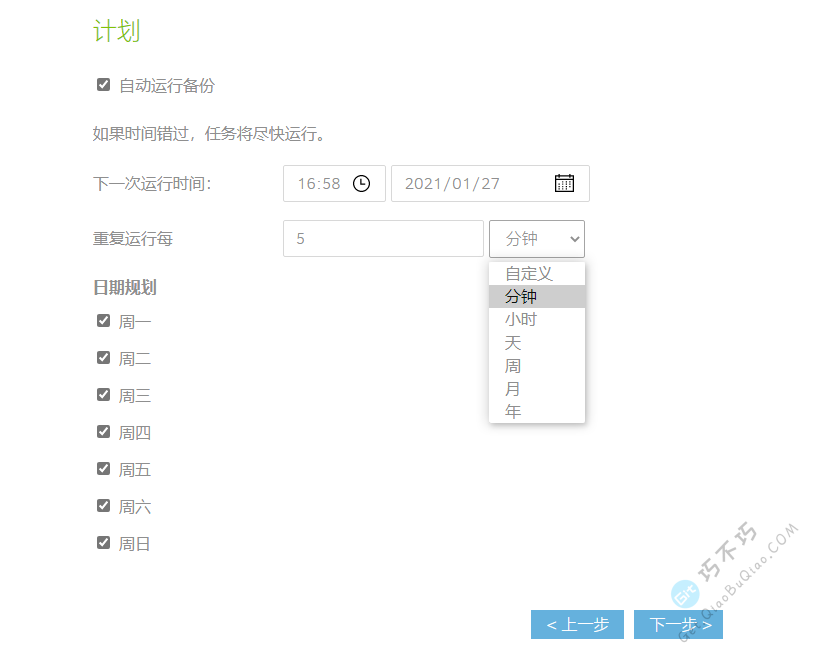
保存备份文件策略,是最后的设置。
远程卷大小,这个可以不用设置,因为软件把你备份的文件都打包存储的,每个包都有大小,无论你设不设置都不影响你的备份文件,所以默认就行。
有5种方式保存备份文件,永久保存会持续占用空间,选择保存几个版本,会自动删除之前的版本,恒定保存你指定的版本数。
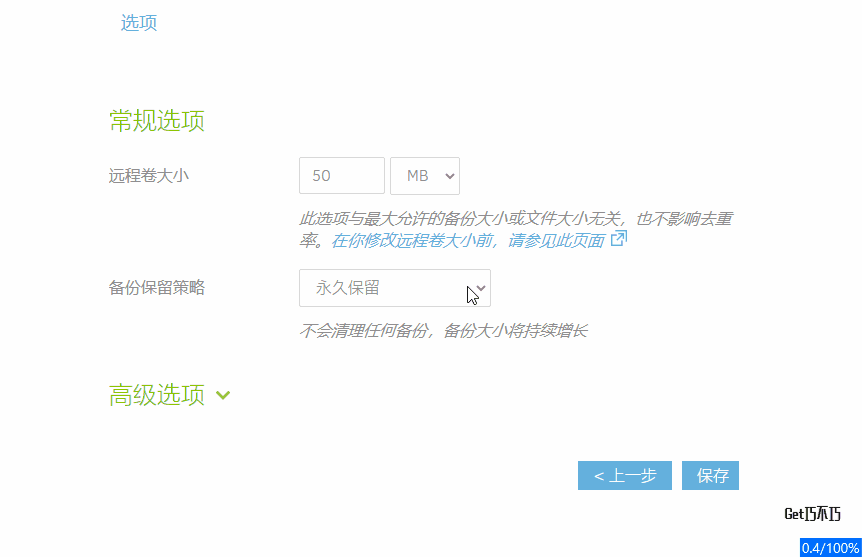
创建成功,如果设置的开始时间超过了,会马上开始备份。
创建的备份如果没加密则是压缩包,如果加密了,就是AES后缀的加密文件。
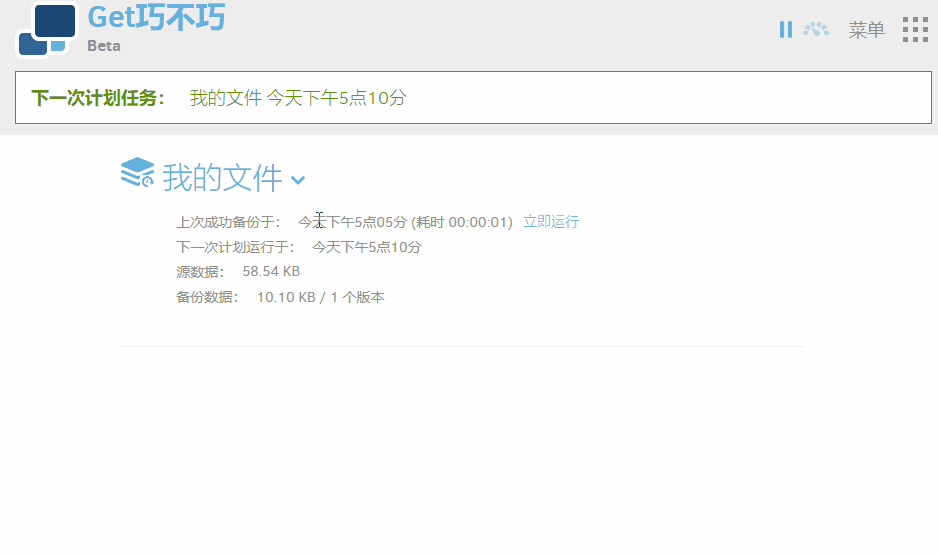
恢复备份文件
删掉被备份文件夹里面的所有数据,然后使用备份软件恢复。你一定要注意,必须是在已有成功备份的情况下才能删除,否则无法恢复的。
在恢复的过程中,备份软件自动对已加密备份的文件进行了解密。
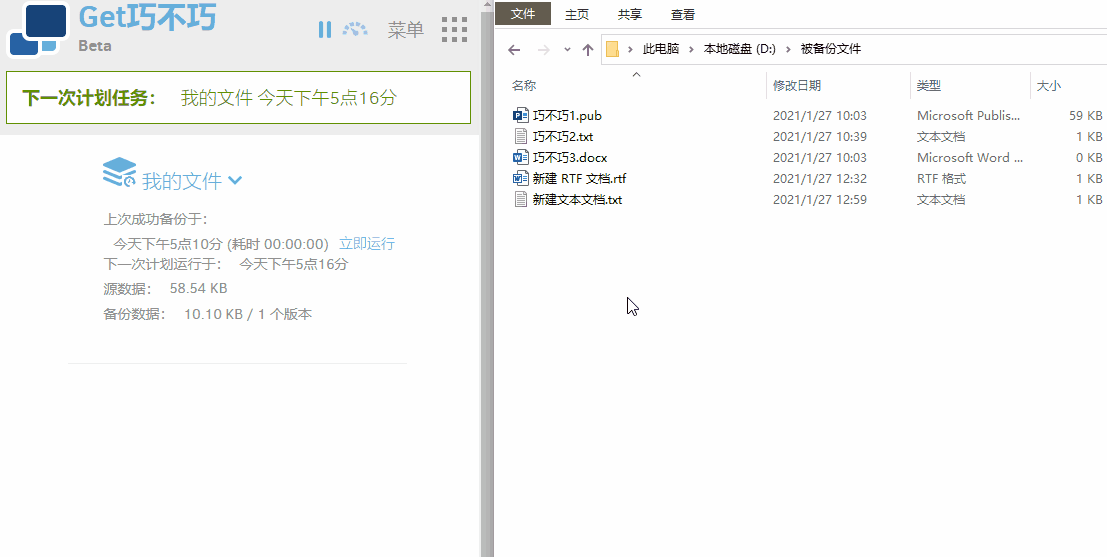
编辑备份计划
如果对于已创建备份计划有不满意的地方,你随时可以修改。
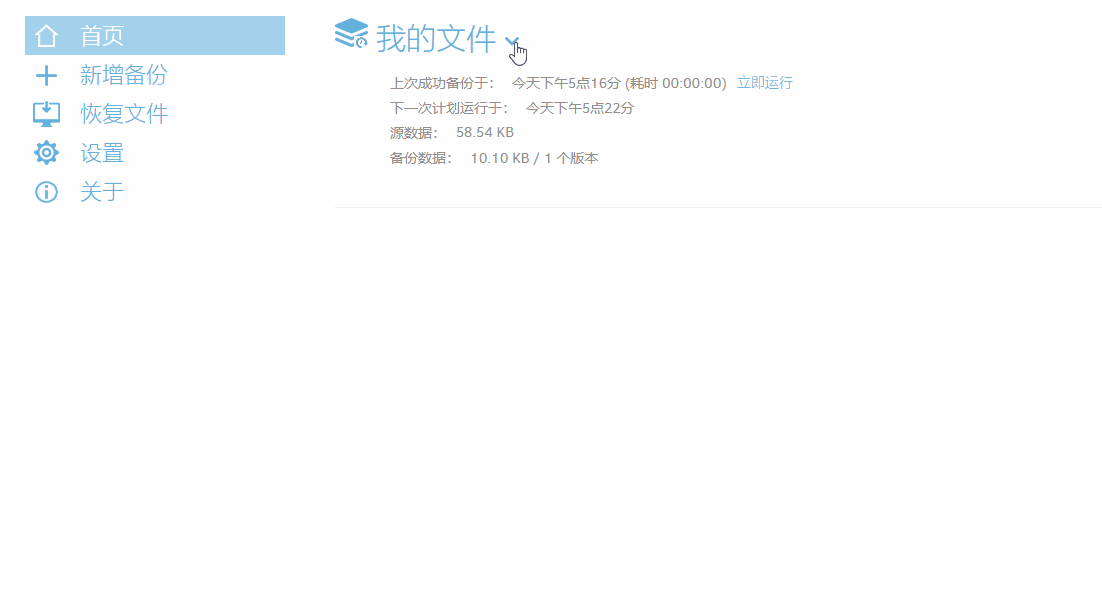
删除备份计划
如果你不要某个备份计划了,通过下图的方式删除它。删除之前建议你备份好保存的备份文件,在这个过程中软件也会提示你,你可以选择删除远程文件(备份文件),也可以选择保留。
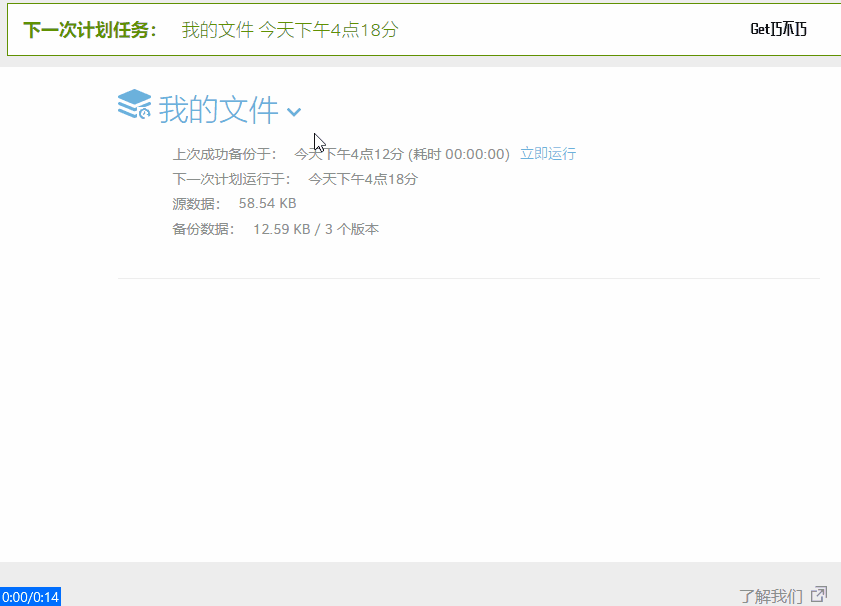
其他设置
在网页界面的设置中,有几个主要设置项目,可以给控制界面加密,也可以设置远程访问,开机或唤醒后延迟运行。
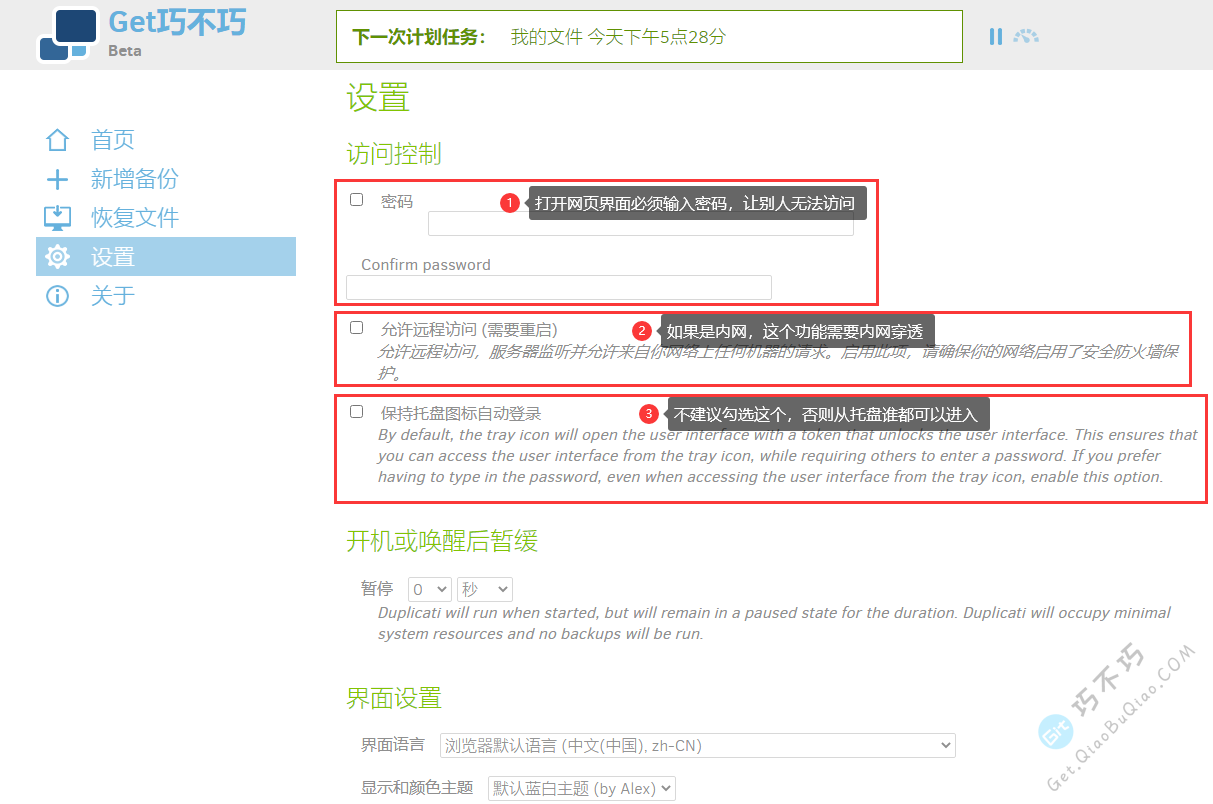
如果你想要的某些功能在这些主界面找不到,可以尝试高级选项。这个高级选项在设置中心和创建备份的过程中都会有显示。
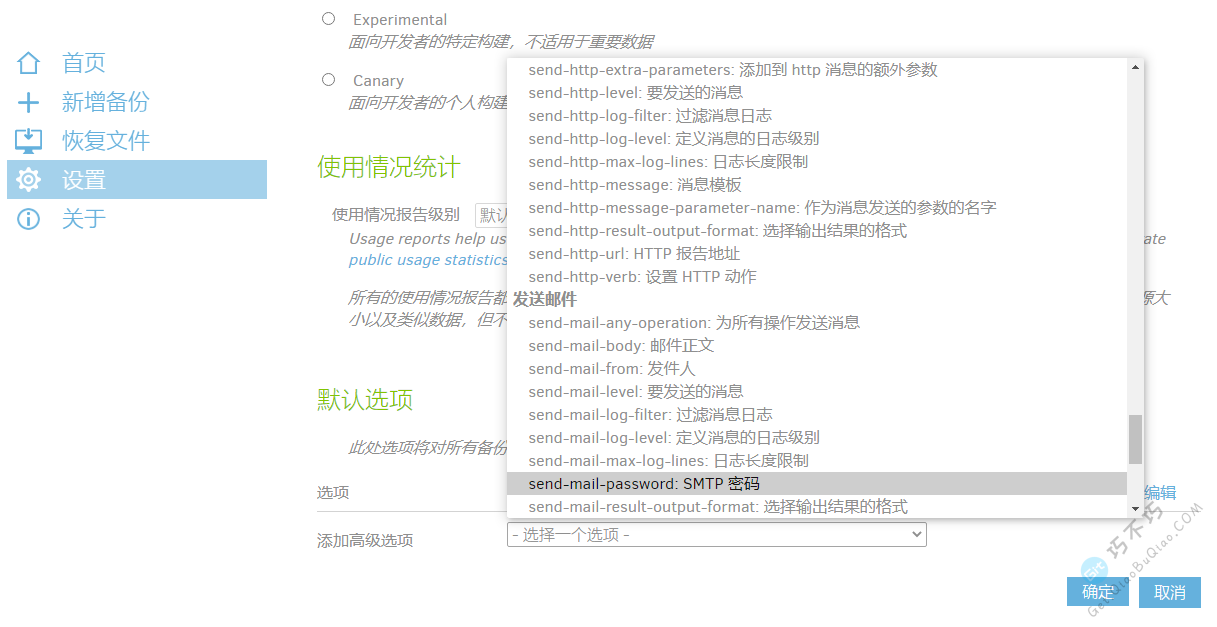
搭建FTP Server服务器
FTP Server无论在Windows还是Linux上都有相关的搭建程序,下面推荐Windows的搭建工具。
文末总结
默默的自动化文件备份,这款软件值得使用。
有人问了一个问题,网页关闭后后台还会自动备份吗?答案是肯定的,软件有后台服务,持续按照你的设定执行备份。
下面是官方网址和工具名称。